| MMv4 KB |
| Populate Templates | |
| Last Edited - 03/29/2013 11:14am PDT | |
| Category Path - Shopping Cart Software Components > Administration Area > Design | |
add default templates to a package
My template package only contains the "backup" universal template file. I want to customize a page in my customers' account area, without affecting any of the other store pages.
Is there any way to add just a "customer_account_4" template to the template package that I'm using — so it uses "customer_account_4" in the customer account area, but still uses the "universal" template for every single other storefront page? Please say yes. Yes! Templates may quickly be added to any template package by using the Populate Templates tool that's available in the Template Package Sandbox. The sandbox, which is located in the store's Administration Area at [Design > Template Package Sandbox], includes a Populate Templates tool which may be used to add any of the default templates to a template package. The Populate Templates tool uses the package's universal template as a starting point. It then replaces the {UNIVERSAL-CONTENT} QuickCode Tag with the appropriate template-specific content, and saves the newly populated version of the template in the template package's directory. The new template may then be edited independently, just like any other template in the template package. To add a missing default template to a template package, first load the template package into the sandbox by selecting the template package from the Select a Template Package to Edit dropdown menu.  When a template package is selected, available actions are displayed in the Template Package Options section. Simply select the checkbox corresponding to each template to be added to the template package. The Check All / Check None option may be used to alternate between selecting all checkboxes at once and deselecting all checkboxes at once. 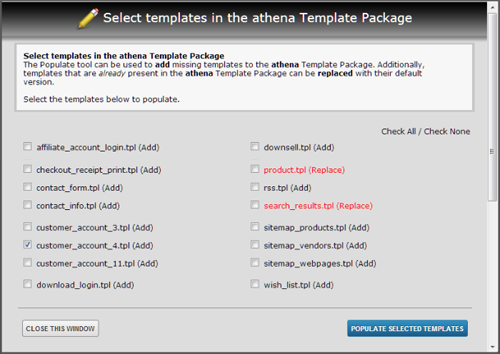 Select each template to be added to the template package. Once the desired template(s) have been selected, click the Populate Selected Templates button at the bottom right corner of the Select templates popup window. A green success message should display at the top of the window. To close the popup, either click on the Return to Template Package Sandbox link within the success message area, or click the Close This Window button at the bottom left corner of the popup. 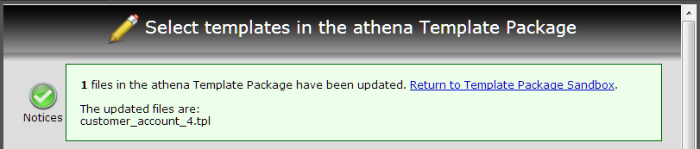
A green success message indicates the template package has been update with the selected templates.
The newly populated template(s) will now be listed in the Template Package Files section. Simply select the desired template from the list to view and edit it in the Template Editor pane.
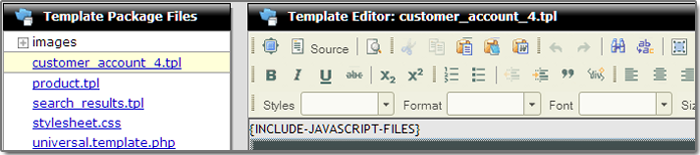 Select the template in the Template Package Files list to view and edit in the Template Editor pane. |