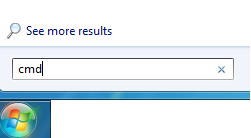| MMv4 KB |
| How to Report Server Slowness or Connectivity Problems | |
| Last Edited - 12/30/2013 1:58pm PST | |
| Category Path - Shopping Cart Software Components | |
There are many things that can cause a website to load slowly. In fact, every one of the connections made from your computer, to your Internet Service Provider, to various systems to connect you to the web server containing the website you're viewing — and back again — is a potential point of failure that can cause slowness. Internet traffic can actually be similar to downtown traffic in your home town. Internet "traffic jams" do happen, during times of high traffic or server loads. Typically, these jams resolve themselves over the course of a few minutes or hours. However, there's always a possibility that slow website performance is being caused by a network issue at the server level, which requires a technician's attention to resolve. Modular Merchant techs are happy to investigate any potential network problems affecting your store's server. To assist in diagnosing the cause of any slowness you're experiencing with your website, follow these steps:
1) Start a Support Ticket for the issue.
The support ticket will be used to record all correspondence related to the connectivity issue. The ticket will also ensure that any network issue is associated with the correct account. Start a new support ticket in your store's administration area at: [Support > Support Tickets > New Support Ticket].
2) Provide a detailed description of the problem.
What are the URLs of some of the pages you're experiencing problems with? In the browser's address bar, highlight the entire URL, then right-click and select Copy, to copy the page URL. The copied text may then be pasted into the support ticket. Provide a description of the problem. (Examples: Pages load slowly? Browser displaying "timed out" errors? Page fails to load completely? etc...)
3) Provide your computer's IP address.
Connectivity issues are often centralized to a specific geographic location. Your computer's IP address will be used to check against the possibility of an issue isolated to your area, as opposed to an issue with the server itself. A simple way to determine your IP address is to visit the website http://www.WhatIsMyIP.com. This page will display the IP address your computer's internet connection is using.
4) Perform two trace routes to the store's server.
A trace route provides a summary of all of the various web servers that traffic is routed through between your computer and the store's server. A trace route is useful because it can help technicians determine if the cause of slowness is actually a third-party server somewhere between you and the website you're connecting to.
C) In the Command Prompt window, type the following command: tracert domain.com then press Enter. (See Figure 2.) Replace domain.com with the domain or IP address of the store's website. Examples: 12.34.56.78 or mywebsite.com or store.anotherwebsite.com.
5) Perform a 30-second ping test.
The last bit of data required for analysis is a 30-second ping test. This test connects your computer to the target server repeatedly for 30 seconds. The results of each connection attempt are displayed in a list. This test will determine whether the slowness is consistent or was just an anomaly of the Internet. To perform a 30-second ping in Windows XP, follow these steps:
6) Modular Merchant will investigate the issue and update the ticket.
By including all of the information produced by following the five steps above, you will provide sufficient information for the IT staff to investigate the issue and attempt to replicate it. The more information you provide, the better.
Macintosh OS X
If your computer runs the Macintosh OS X operating system, the ping test may be performed using one of the following methods.
ping test
It's easy to ping from a Macintosh running OS X:
1. Click on Finder in the dock. 2. Click on Macintosh HD in the window. 3. Click on Applications. 4. Click on Utilities. 5. Double-click on Network Utility. 6. In the Network Utility window, click on the Ping tab. 7. In the field under Please enter the network address to ping, enter the IP Address to ping the domain servers. 8. Click the Ping button. You can also use the Terminal program to ping. To open terminal: 1. Click on Finder in the dock. 2. Click on Macintosh HD in the window. 3. Click on Applications. 4. Click on Utilities. 5. Double-click on Terminal. 6. Type ping IP Address, which pings the domain servers. Terminal runs a continuous ping, unlike the Windows command line. To stop the ping, hold down CTRL-C.
|