| MMv4 KB |
| Microsoft Outlook - Suggested Mail Account Settings | |
| Last Edited - 01/30/2017 10:46am PST | |
| Category Path - Shopping Cart Software Components | |
last updated
Article was last updated 01/30/2017
This article is in place to help provide the current mail settings you should be using in Outlook. With recent PCI requirements that have forced us to alter server settings specific to email, there may be different settings you need to use for your mail account in Outlook in order for it to send and receive email.
note
Examples in this article were taken from Outlook 2007. The steps and examples below should be similar to other version of Outlook, but may vary slightly.
Configuring your mail account in Outlook
In Outlook, open up your mail account for editing. In Outlook 2007, this would be done through [Tools > Account Settings]. Select the mail account to edit, and click Change. Main Settings From the popup to change your mail account settings, the general settings should look something like this: 1. Account Type: POP3 2. Incoming mail server: mail.DOMAIN.com 3. Outgoing mail server (SMTP): mail.DOMAIN.com 4. User Name: USERNAME@DOMAIN.com 5. Password: EMAIL ACCOUNT PASSWORD 6. Remember password: This checkbox should be checked.
items in red
The items in red above should be adjusted to use information that pertains to you.
For example, for "mail.DOMAIN.com", replace DOMAIN with your domain name. If your domain name is mystore.com, then you would set it to "mail.mystore.com". 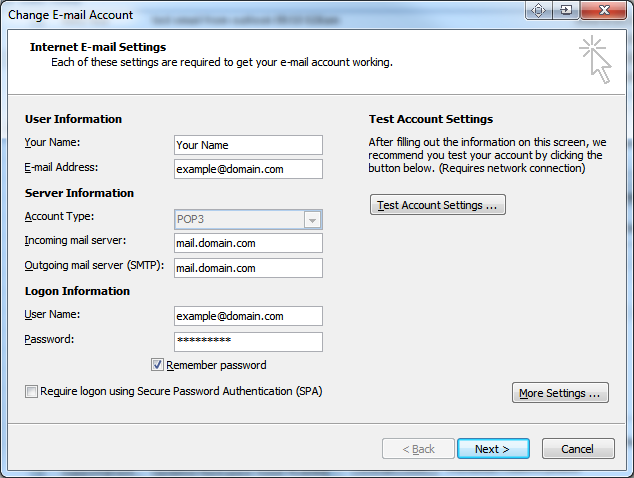 This popup and options may vary based on your version of Outlook. Outgoing Server Clicking "More Settings" as seen in the screenshot above will bring forth more settings to customize. Find the tab for "Outgoing Server" and select it. 1. Make sure that "My outgoing mail server (SMTP) requires authentication" is checked. 2. Select the option for "Use same settings as my incoming mail server". 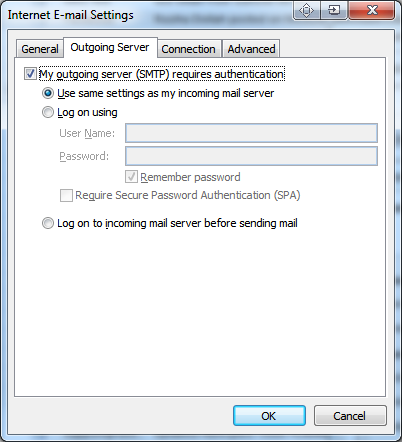 Advanced From the same popup, select the "Advanced" tab. 1. Incoming server (POP3) port number: 995. 2. This server requires an encrypted connection (SSL): Check the box.
3. Outgoing server (SMTP) port number: 587.
4. Use the following type of encrypted connection: TLS (or Auto) 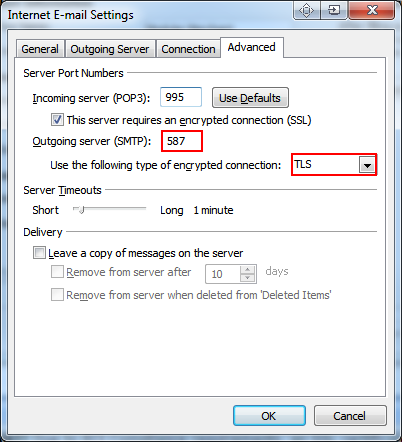 Outgoing port set to 587, and TLS for the encrypted connection type. 5. Click OK. 6. Click Next on the original popup, and then Finish!
alternate outgoing port
If issues are encountered using outgoing port 587 and the TLS encryption type, we would recommend trying port 25, with Auto set for the encryption.
IMPORTANT! Due to PCI Compliance requirements, an SSL certificate must be installed on the port that manages email. The first time you connect to your email account, or attempt to send an email from it, the presence of this SSL certificate may result in your email program asking you if you want to accept it. This is normal, and option to permanently accept the SSL certificate (if available) should be selected. 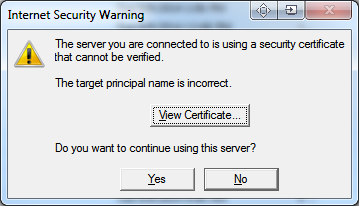
This is that acceptance popup we were talking about. Click Yes!
If that doesn't work for you...
Give Mozilla Thunderbird a try. It's a free mail program, and works similar to how Outlook does. In our experience, Thunderbird works quite well for connecting to mail accounts and sending/receiving emails when Outlook doesn't.
Questions?
If you have questions on this topic, or are having difficulty connecting to mail accounts or sending/receiving emails from them, start a support ticket in your account. Support tickets can be created from [Support > Support Tickets] in your Administration Area. When you do so, please provide the following: • A description of the problem. • Your IP address. • Any error messages that come up when you are sending or receiving emails. Once you create the ticket, it will be sent directly to our support team for review. We'll get back to you as soon as possible! |