| MMv4 KB |
| Introduction to Vendor Royalties | |
| Last Edited - 07/17/2013 4:13pm PDT | |
| Category Path - Shopping Cart Software Components > Administration Area > Products > FAQs & Tutorials | |
| This article will introduce the concept of royalties, which are commissions that Vendors can earn when products associated with them are sold. The shopping cart software can automatically track royalties as they are earned, and provide reports itemizing them.
key concept
A vendor is a product supplier or manufacturer. A product may be associated with none, one or more vendors.
A royalty is the amount a vendor earns for each unit of a product sold. You may configure a product so that it generates a royalty of any value for its vendors, even a royalty of zero (none). The default royalty amount is zero, so even if a product has the correct vendor assigned, that vendor will still not earn royalties until a specific royalty amount is assigned to the product.
Royalties are assigned in the Product Editor
Royalty amounts are assigned in the Product Editor, so to begin setting up royalties, start at [Products > Add a Product]. Or go to [Products > Search Products] to locate an existing product, and click on the product's SID link or edit button to open the existing product in the Product Editor. On the Product Editor page, scroll down to the Vendor Options section. 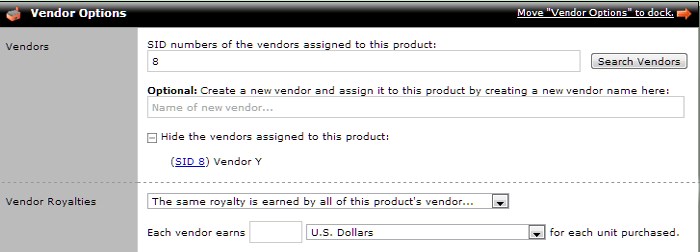 The royalty options are located in the Vendor Options section of the Product Editor. First, assign one or more vendors. Product Editor Option 26 displays a list of all vendors that have been set up so far. The list is in alphabetical order by vendor name, and the vendor SID is displayed in parentheses after the vendor name in case of multiple vendors with the same or very similar names. To select a single vendor from the list, simply click on that vendor name. To select multiple vendors from the list, hold down the CTRL key and then click on each vendor to be selected. Selected vendors will be highlighted in blue. In addition to selecting from the list of preexisting vendors, a new vendor may be created and assigned to the product by entering the new vendor's name in the text field below the vendor list. It is possible to select one or more vendors from the list, and also create and assign a new vendor. Once vendors have been assigned, set up the vendor royalties. Product Editor Option 27 includes a dropdown menu to choose between The same royalty is earned by all of this product's vendor... and A different royalty is earned by each of this product's vendor... Product Editor Option 27 also includes one or more lines to enter royalty amounts. If The same royalty is earned by all of this product's vendor... is selected, then Option 27 will display one line to enter the royalty amount. If A different royalty is earned by each of this product's vendor... is selected, then Option 27 will display several lines (one line for each preexisting vendor) to enter the royalty amount. If a specific vendor royalty is specified in these options, that royalty will be calculated even if the vendor is not associated with the product in Option 26. 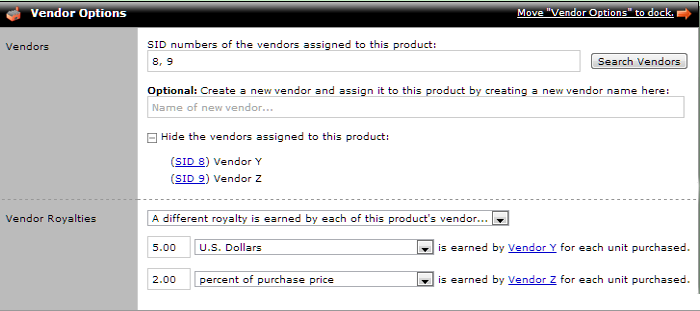 If A different royalty is earned by each of this product's vendor... is selected, then options will be displayed to set a royalty amount for each preexisting vendor. Each line includes a text field to enter the royalty value, as well as a dropdown menu to select different options for calculating the royalty. The different royalty calculation options are unit of currency, unit of currency minus COGS, percent of purchase price, and percent of purchase price minus COGS. With the unit of currency option, the number entered in the royalty value text field will be calculated as that currency value per unit of product sold. For instance, if the store's system settings specify U.S. Dollar as the currency used by the store, then a vendor royalty amount might be entered as 1.00 U.S. Dollars, which would result in a vendor royalty of $1.00 for each unit of the product sold. With this option, the specified royalty amount will be earned regardless of any discounts applied to the order.
Royalty = $1.00 per unit
With the unit of currency minus COGS option, the number entered in the royalty value text field will be calculated as that currency value, minus the Cost of Goods Sold amount specified in Product Editor Option 6, per unit of product sold. For instance, if the store's system settings specify Australian Dollar as the currency used by the store, and the product's COGS is set as $5.00 in Product Editor Option 6, then a vendor royalty amount might be entered as 7.00 Australian Dollars, which would result in a vendor royalty of $2.00 ($7.00 minus $5.00) for each unit of the product sold. With this option, the specified royalty amount will be earned regardless of any discounts applied to the order.
Royalty = $7.00 per unit - $5.00 COGS per unit = $2.00 per unit
With the percent of purchase price option, the number entered in the royalty value text field will be calculated as that percent of the purchase price for each unit of product sold. For instance, if the product price is $10.00 and the vendor royalty amount is entered as 25.00 percent of purchase price, the result would be a vendor royalty of $2.50 for each unit of the product sold. With this option, the royalty will be calculated after order discounts. For instance, if the product's original price is $10.00 and the vendor royalty amount is entered as 25.00 percent of purchase price, and an order is placed with a 10% discount, the result would be a vendor royalty of $2.25 for each unit of the product sold at the discounted price.
Purchase price = $10.00 - (10% of $10) = $9.00 so Royalty = 25% of $9.00 = $2.25
With the percent of purchase price minus COGS option, the number entered in the royalty value text field will be calculated as that percent of the purchase price, minus the Cost of Goods Sold amount specified in Product Editor Option 6, for each unit of product sold. For instance, if the product price is $10.00, the product's COGS is set as $1.00 in Product Editor Option 6, and the vendor royalty amount is entered as 25.00 percent of purchase price, the result would be a vendor royalty of $1.50 ($2.50 minus $1.00) for each unit of the product sold. With this option, the royalty will be calculated after order discounts. For instance, if the product's original price is $10.00, the product's COGS is set as $1.00, the vendor royalty amount is entered as 25.00 percent of purchase price, and an order is placed with a 10% discount, the result would be a vendor royalty of $1.25 for each unit of the product sold at the discounted price.
Purchase price = $10.00 - (10% of $10) = $9.00 so Royalty = (25% of $9) - $1.00 = $1.25
tip
Royalties are calculated for any new orders from the time the royalty rules are created or edited in the Product Editor. Any previous orders will not be affected.
example
My store has several vendors and many different products. I've decided to start using the vendor royalty settings to calculate what I owe to my vendors.
Product A: Vendor Y I receive one product from a specific vendor at no cost. For this product, in the Product Editor, I'll assign the correct vendor in Option 26, but I'll leave the royalty amount blank (or set to 0.00) in Option 27. 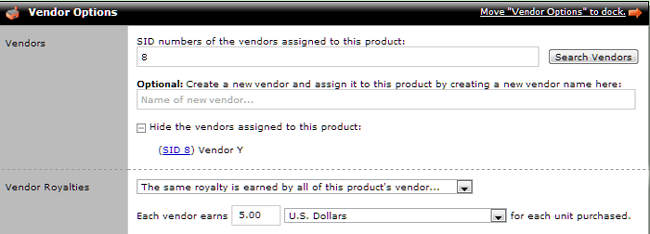 Product B: Vendor Z I receive another product from a different vendor who expects to be paid 2% of whatever the product sells for. For this product, in the Product Editor, I'll assign the specific vendor in Option 26, and then specify a 2.00 percent of purchase price vendor royalty. 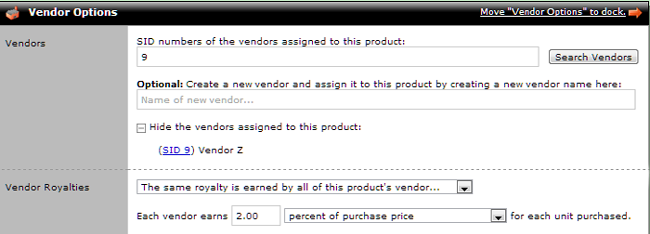 Product C: Vendor Y and Vendor Z I receive a third product that two vendors work together to manufacture. One vendor charges $5.00 per unit, while the other vendor expects to be paid 2% of whatever the product sells for. For this product, in the Product Editor, I'll select both vendors in Option 26, by holding down the CTRL key and then clicking on both vendor names in the list. In Option 27, I'll select A different royalty is earned by each of this product's vendor... and then set up the individual royalty rates for the two vendors. 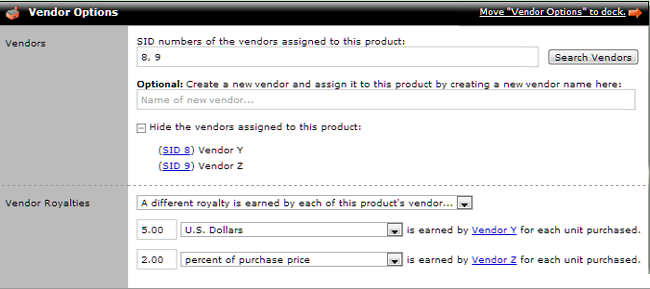 Now that royalty rates have been added for these products, royalties will be calculated for any new orders that contain Product A, Product B, or Product C.
Royalties are calculated when orders are placed
When an order is placed, royalties are calculated based on the royalty settings for the products in the order. The system checks the royalty settings for each product in the order, and calculates vendor royalties based on those settings. Then, if discounts are applied to the order grand total, and if any products have percent of purchase price royalty settings, another calculation is performed to adjust the royalties based on the order grand total adjustments. The royalty amounts will be displayed in the Order Editor in a section titled Vendor Royalties, located below the Order Shipment and Order Deliverables sections.
example
Now that I've set up royalty rules for Products A, B, and C, royalty values will be calculated for any orders that contain any of those products.
Product A: No Royalty With no discounts active, a customer purchases 1 unit of Product A. This product is associated with Vendor Y, but the royalty value was intentionally left blank, so no royalty will be generated by this order. The Vendor Royalties section will not display in the Order Editor, since no royalty was generated by this order. 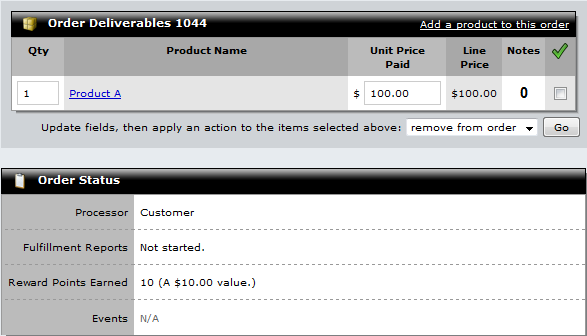 Product B: Royalty for Vendor Z A customer purchases 2 units of Product B. This product is associated with Vendor Z, and the royalty value is set as 2% of the purchase price. At the time of this order, an event is active that discounts Product B by 10%. Product B's original price is $100.00, and with the discount that means each unit sells for $90.00. So, Vendor Z's royalty is 2% of $90.00, for each unit in the order. The order includes 2 units, so the total royalty is $3.60. 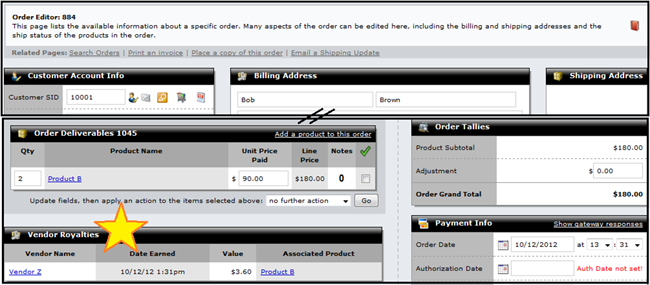 Product C: Royalty for Vendor Y and Vendor Z A customer purchases 3 units of Product C. This product is associated with Vendor Y and Vendor Z, and has royalty settings of $5.00 per unit for Vendor Y, and 2% of purchase price for Vendor Z. There are no events active for this order, so the royalties are calculated as follows: Vendor Y: $5.00 per unit times 3 units purchased equals $15.00 royalty for this order Vendor Z: 2% of purchase price where total purchase price is $600.00 equals $12.00 royalty for this order 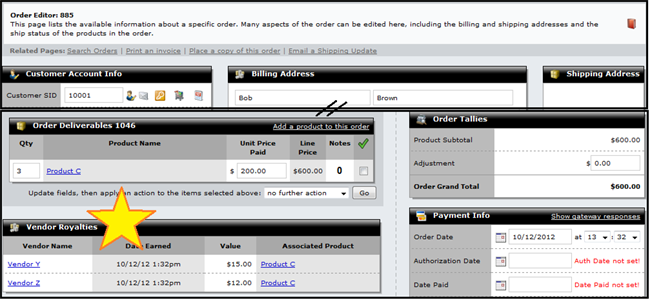 Products B, and C: Royalty for Vendor Y and Vendor Z A customer purchases one unit each of Product B and Product C. There are currently two events active that affect the price of these products. The first event reduces the product price by $5.00, and the second event reduces the product price by 10%. As a result, the purchase price of Product B is $85.50 and the purchase price of product C is $175.50. Vendor Y receives a $5.00 per unit royalty for Product C, regardless of any event price adjustments. Vendor Z receives a 2% purchase price royalty for both Product B and Product C. Vendor Y: $5.00 per unit of Product C, since one unit was purchased the royalty is $5.00 Vendor Z: 2% of purchase price for Product B, where purchase price is $85.50, equals $1.71 Vendor Z: 2% of purchase price for Product C, where purchase price is $175.50, equals $3.51 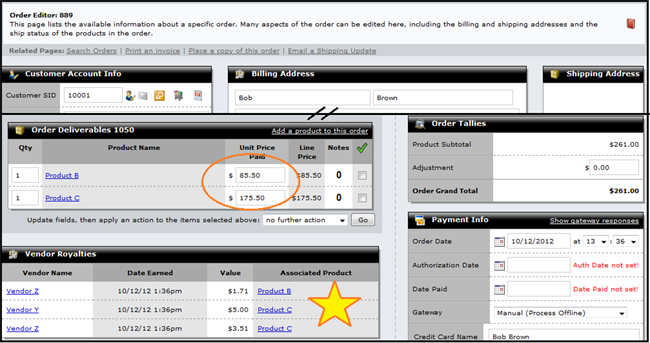
The Royalties Report may be used to generate spreadsheets with royalty data for each vendor
The Royalties Report is located at [Reports > Royalties Report], and is divided into three main sections The first section is titled Search Royalties, and contains the options to specify whether royalty reports should be generated based on all orders, or only based on orders that match certain criteria. The next section is titled Search Results, and contains the list of all vendors with royalties that match the search criteria specified in the Search Royalties section. The third section is titled Perform an action on the rows selected above... and contains the options to export the reports that were generated based on the specified search criteria. 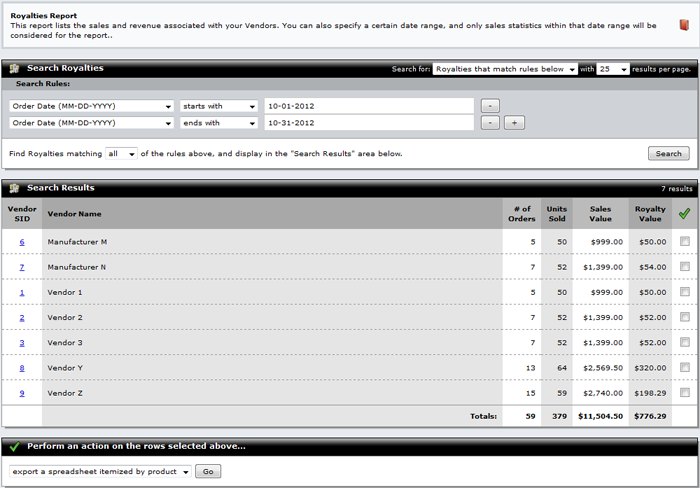 A sample Royalties Report, grouped by Vendor.
Search Royalties
The Search Royalties titlebar contains a dropdown to choose between searching for all Royalties or Royalties that match rules below. If "all Royalties" is selected, then the Search Results table will list every vendor who has ever earned a royalty, and the royalty report spreadsheets will include all royalties from the store's entire order history. If "Royalties that match rules below" is selected, then new options to specify Search Rules will appear below the Search Royalties title bar, along with the option to match any or all of the Search Rules. The plus and minus buttons to the right of the search rules fields may be used to add more search rules, or to remove one or more existing search rules.
the available search rule types are as follows:
Order Date (MM-DD-YYYY)
The Order Date search rule may be used to generate royalty reports for orders placed on a specific date or within a specific date range. For example, the following rules might be used to generate royalty reports for the month of September 2012: Order Date (MM-DD-YYYY) starts with 09-01-2012 Order Date (MM-DD-YYYY) ends with 09-30-2012 Find Royalties matching all of the rules above, and display in the "Search Results" area below. Order Item SID The Order Item SID search rule may be used to generate royalty reports for orders that contain a specific Order Item SID. When an order is created, the order record itself is assigned a unique Order SID, and each line item of the order is assigned a unique Order Item SID. For instance, if a customer places an order for one unit of Product A, the order record might be assigned Order SID 883, and the order line item of Product A might be assigned Order Item SID 1188. If Product A is assigned Product SID 77, then a search rule for Product System ID (SID) is equal to 77 would return results for all orders that include Product A. But a search rule for Order Item SID is equal to 1188 would only return results for the one specific order with that specific line item of Product A. Product System ID (SID) The Product System ID (SID) search rule may be used to generate royalty reports for orders matching specific Product SID numbers, or ranges of numbers. For example, the following rules might be used to generate royalty reports specifically based on orders contain Product SIDs 77, 78, and 79: Product System ID (SID) is greater than 76 Product System ID (SID) is less than 80 Find Royalties matching all of the rules above, and display in the "Search Results" area below. Royalty SID The Royalty SID search rule may be used to generate royalty reports for orders that contain a specific Royalty SID. Royalty SIDs are linked to Order Item SIDs. When an order is created, the order record itself is assigned a unique Order Item SID. A unique Order Item SID is also generated for the line item record of each product within the order. And if any royalties are generated by that product, then each royalty generated by that product is assigned a unique Royalty SID. Royalty Value The Royalty Value search rule may be used to generate royalty reports for orders that generated a specific royalty amount, or range of royalty amounts. For example, to generate royalty reports only based on orders that generated at least $10.00 in royalties, the following search rule might be used: Royalty Value is greater than 9.99 Vendor Address Line 1 The Vendor Address Line 1 search rule may be used to generate royalty reports for orders that contain royalties associated with vendors having a specific address. For instance, to generate royalty reports based on orders with royalties for vendors with an "M Street" address, the following search rule might be used: Vendor Address Line 1 contains M Street Vendor Address Line 2 The Vendor Address Line 2 search rule may be used to generate royalty reports for orders that contain royalties associated with vendors having specific address line 2 information. For instance, to generate royalty reports based on orders with royalties for vendors with "PO BOX 1099" as the address line 2, the following search rule might be used: Vendor Address Line 2 is PO BOX 1099 Vendor City The Vendor Address Line 2 search rule may be used to generate royalty reports for orders that contain royalties associated with vendors having specific address line 2 information. For instance, to generate royalty reports based on orders with royalties for vendors with "PO BOX 1099" as the address line 2, the following search rule might be used: Vendor Address Line 2 is PO BOX 1099 Vendor Country (ISO) The Vendor Country (ISO) search rule may be used to generate royalty reports for orders that contain royalties associated with vendors having specific country (ISO) information. For instance, to generate royalty reports based on orders with royalties for vendors with addresses in the United States, the following search rule might be used: Vendor Country (ISO) is US Vendor Description The Vendor Description search rule may be used to generate royalty reports for orders that contain royalties associated with vendors having information in their description. For instance, to generate royalty reports based on orders with royalties for vendors with "handcrafted" in the vendor description, the following search rule might be used: Vendor Description contains handcrafted Vendor Display Order The Vendor Display Order search rule may be used to generate royalty reports for orders that contain royalties associated with vendors having a specific display order specific in the Vendor Editor settings. For instance, to generate royalty reports based on orders with royalties for vendors with a display order of 0 or 1, the following search rule might be used: Vendor Display Order is less than 2 Vendor Email Address The Vendor Email Address search rule may be used to generate royalty reports for orders that contain royalties associated with vendors having a specific email address. For instance, to generate royalty reports based on orders with royalties for the vendor with the email address vendor@example.com, the following search rule might be used: Vendor Email Address is vendor@example.com Vendor Name The Vendor Name search rule may be used to generate royalty reports for orders that contain royalties associated with vendors having a specific name. For instance, to generate royalty reports based on orders with royalties for all vendors with names starting with "V", the following search rule might be used: Vendor Name starts with V Vendor Phone Area Code The Vendor Phone Area Code search rule may be used to generate royalty reports for orders that contain royalties associated with vendors having a specific phone area code. For instance, to generate royalty reports based on orders with royalties for vendors with the area code "360", the following search rule might be used: Vendor Phone Area Code is 360 Vendor Phone Number The Vendor Phone Number search rule may be used to generate royalty reports for orders that contain royalties associated with vendors having a specific phone number (this refers only to the last seven digits of the phone number, and does not include the area code). For instance, to generate royalty reports based on orders with royalties for any vendor with the phone number 123-4567, the following search rule might be used: Vendor Phone Number is 1234567 Vendor SID (System ID) The Vendor SID (System ID) search rule may be used to generate royalty reports for orders that contain royalties associated with vendors, by Vendor SID. For instance, to generate royalty reports based on orders with royalties for Vendor SID 5, the following search rule might be used: Vendor SID (System ID) is 5 Vendor State/Province (ISO) The Vendor State/Province (ISO) search rule may be used to generate royalty reports for orders that contain royalties associated with vendors having an address in a specific state or province. For instance, to generate royalty reports based on orders with royalties for vendors with an address in New York, the following search rule might be used: Vendor State/Province (ISO) is NY Vendor Storefront page's template The Vendor Storefront page's template search rule may be used to generate royalty reports for orders that contain royalties associated with vendors having a specific storefront page template assigned in Option 7 of the Vendor Editor. For instance, to generate royalty reports based on orders with royalties for vendors that have been assigned a custom template named vendor.international.tpl, the following search rule might be used: Vendor Storefront page's template is vendor.international.tpl Vendor Website (URL) The Vendor Website (URL) search rule may be used to generate royalty reports for orders that contain royalties associated with vendors having a specific website, as specified in the Vendor Editor options. For instance, to generate royalty reports based on orders with royalties for any vendor with the website www.example.com, the following search rule might be used: Vendor Website (URL) is www.example.com Vendor Zip/Postal code The Vendor Zip/Postal code search rule may be used to generate royalty reports for orders that contain royalties associated with vendors having a specific zip or postal code. For instance, to generate royalty reports based on orders with royalties for vendors with the zip code "90210", the following search rule might be used: Vendor Zip/Postal code is 90210 Vendor active status (Y/N) The Vendor active status (Y/N) search rule may be used to generate royalty reports for orders that contain royalties associated with vendors having a specific active status. For instance, to generate royalty reports based on orders with royalties for vendors currently set to active, the following search rule might be used: Vendor active status (Y/N) is Y Vendor alternate storefront page URL The Vendor alternate storefront page URL search rule may be used to generate royalty reports for orders that contain royalties associated with vendors having specific a specific alternate store page assigned in Option 6 of the Vendor Editor. For instance, to generate royalty reports based on orders with royalties for any vendor with www.example.com specified as the alternate store page, the following search rule might be used: Vendor alternate storefront page URL is www.example.com
Search Results
The Search Results table lists each vendor with royalties that meet the search criteria specified in the Search Royalties options. The various columns of the search results table are explained below.
columns in the search results table
Vendor SID
For each vendor in the list, the vendor's SID number is displayed the in first column. The vendor SID number is a clickable link that will open that vendor in the Vendor Editor. Vendor Name The vendor's name is listed in the second column. # of Orders The third column displays the number of orders matching the specified search rules that include royalties for the listed vendor. Units Sold The fourth column displays the total units of products sold that generated royalties for the listed vendor. Again, this number is based on orders matching the specified search rules. Sales Value The fifth column displays the total purchase price value of all products that generated royalties for the vendor, from orders that match the specified search rules. Royalty Value The sixth column displays the total royalty earned by the vendor for all orders matching the specified search rules.  The seventh column is the selection column. Select the checkbox in this column for each vendor to be included in the royalty report spreadsheet. It is possible select one vendor at a time and generate individual spreadsheets for each vendor. Or multiple vendors may be selected, to generate a spreadsheet containing royalties for multiple vendors. Click the green checkmark in the column header to toggle between selecting all checkboxes at once, or clearing all checkboxes at once.
Perform an action on the rows selected above...
The Perform an action on the rows selected above... section includes a dropdown menu, in which the only option is export a spreadsheet itemized by product, and a Go button. After setting any desired search rules in the Search Royalties section and clicking search, then selecting the checkboxes for the desired vendors, simply click the Go button in the final section. A browser popup window will open with the option to open or save the spreadsheet. 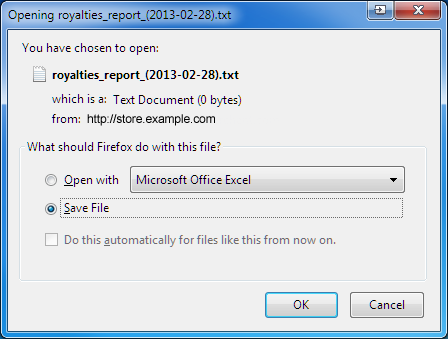 Select Save File then click OK.
Viewing the Royalties Report spreadsheet
To bypass the Text Import Wizard and quickly open the Royalties Report spreadsheet in Excel, first open Excel. Then locate the saved Royalties Report text file. Click on the icon for that file, drag the icon to the open Excel window, and drop the icon into Excel. 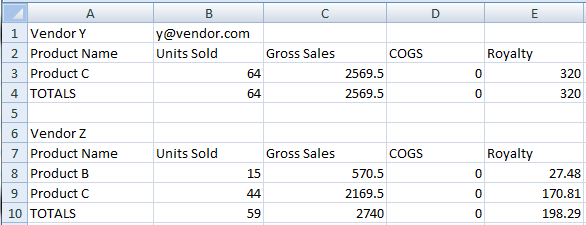 An example of a Royalty Report spreadsheet, opened in Excel. The spreadsheet may contain data for one vendor or multiple vendors, depending on what Search Rules were entered and which vendor checkboxes were selected in the Search Results list before the report was generated. For each vendor included in the spreadsheet, the vendor's specific data will begin with a row containing vendor information, followed the vendor's royalty data. The royalty data begins with a header row containing column names, then a line of data for each product that generated a royalty for the vendor, and finally a summary row containing totals.
vendor information
Vendor Name
The vendor's name as specified in the Name option of the Vendor Editor. Vendor Email The vendor's email address as specified in the Email option of the Vendor Editor. If the vendor does not have an email address on file, this cell will be left blank in the spreadsheet.
vendor royalty data
Product Name
The name of the product. Units Sold The sum of the units sold from the store's order records for the named product in the requested range. Gross Sales The sum of the purchase price from the store's order records for the named product in the requested range. COGS The sum of the COGS (Cost of Goods Sold) value from the store's product record for the named product. Royalty The sum of the royalty value from the store's order records for the named product in the requested range.
Summary
Using the examples in this article, it should now be possible to add royalty rules to products. The shopping cart software will then automatically record those royalties when orders are placed. The royalties earned by each vendor will then be available for review on the Royalties Report page. Hopefully, this provides a means to establish, record and track royalties in your online store! |