| MMv4 KB |
| Inventory Control (Product Editor Option) | |
| Last Edited - 08/11/2014 10:21am PDT | |
| Category Path - Glossary | |
| The Inventory Control options in the Shipping & Fees section of the Product Editor display information about the product's current inventory status, and are used to specify which inventory objects, if any, the product is associated with. The first line of the Inventory Control options displays how many units of the product have been sold so far. The second line of the Inventory Control options contains a dropdown menu with three options. Inventory is NOT tracked for this product. (It has infinite stock.) If this option is selected, the product's stock level will not be tracked. The product will not be associated with any inventory object. If either of the other options from the dropdown menu had previously been selected, then selecting this option and clicking the SAVE CHANGES button will remove all inventory object associations that were previously entered.  This product has its own inventory... If this option is selected, the shopping cart will create an inventory object to associate with this product. An additional Inventory Control option will be displayed below, to set how many units of the inventory object are in stock.  This product shares inventory with one or more product... If this option is selected, additional Inventory Control options will be displayed below, to select which of the existing inventory objects will be associated with this product, and to indicate how many units of the inventory object are used by the product. Using the + and - buttons, it is possible to assign multiple inventory objects to this product. 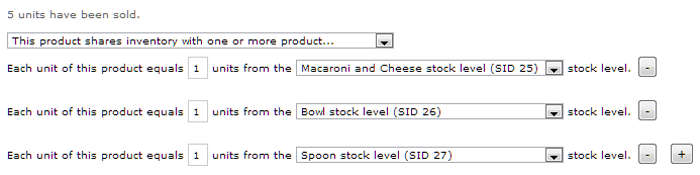
changing a product from sharing inventory to having its own inventory
In order to change a product from sharing inventory to having its own inventory, it is necessary to: 1. Set the product to infinite stock and save the change 2. Set the product to have its own inventory and save the change 1. Set the product to infinite stock and save the change Selecting Inventory is NOT tracked for this product. (It has infinite stock.) then clicking SAVE CHANGES will remove the shared inventory object associations. 2. Set the product to have its own inventory and save the change Once those shared inventory object associations have been removed, the product may be set to have its own inventory, by selecting This product has its own inventory..., entering the number of units in stock, and clicking SAVE CHANGES. Due to the way that inventory objects are created and managed by the shopping cart software, the shared inventory object associations must be removed through the above process, in order to allow the product to be updated from sharing inventory to having its own inventory. |