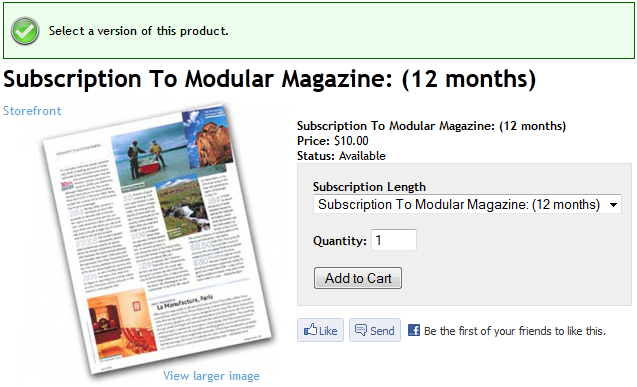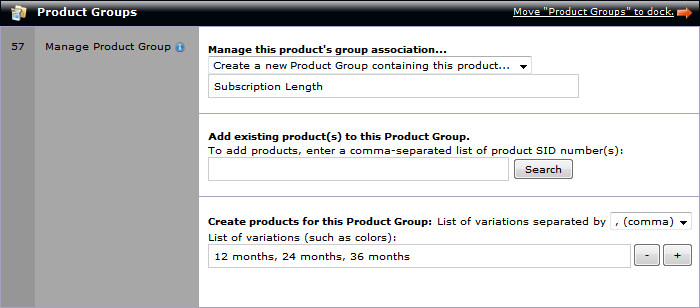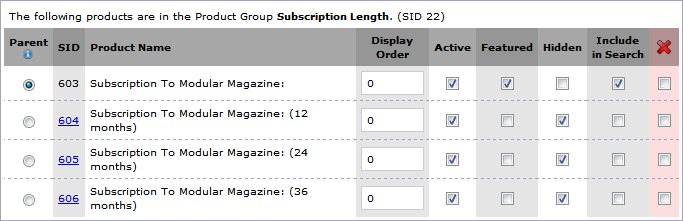Product Groups can be very useful if you'd like to create multiple versions of a product, and either want each one to have a different price or be able to trigger an Event.
Another benefit of Product Groups is that the inventory, images, and other product information, can be managed separately for each product in the group. This is because each product in a Product Group is a separate product. The products are created individually, and then all assigned to the same group. The storefront then treats them as a "set" of products.
This tutorial will demonstrate the process for creating a group of products that each has a different price.
key concept: a product group's parent product
This tutorial utilizes the concept of a Product Group's Parent Product. Familiarize yourself with how Product Groups use Parent Products before proceeding further.
Part 1: Create the Parent Product and the Group
-
Open the Product Editor to create the first product in the group. By default, the Product Editor is located at [Products > Add a Product].
-
In this tutorial, the "Parent" version of the product will be created first. This Parent Product will be displayed in the storefront, but won't actually be purchasable. Instead, the Parent Product's storefront page will display a menu listing all of the differently priced versions of the product. The customer will select their desired version from the menu, and will then purchase their selected product.
-
Complete all of the desired fields in the Product Editor, including the product's name, price, etc.
naming the products in the group
Since this is the parent version of the product, you may want the product's name to reflect this.
For example, if the name of the product is Subscription To Modular Magazine, then the name of this product may be something like: Subscription To Modular Magazine:
-
Since this is the parent version of the product, and it won't be purchased by customers, it is not necessary to set the options in either the Shipping & Fees or Digital Delivery sections.
-
Expand the Product Groups section of the Product Editor. In the Manage this product's group association option, select "Create a new Product Group containing this product..."
In the text field to the right of the menu, replace the text ENTER PRODUCT GROUP NAME with the desired name of the Product Group. For this example, the Product Group will be named Subscription Length.
-
Still in the Product Groups section of the Editor, in the option titled Create products for this Product Group, enter the text 12 months, 24 months, 36 months
By entering a comma-separated list of words in this field, the system will automatically create an additional product based on each word in the list. The result when clicking Save Changes, is that four products will be created:
-
The Parent Product Subscription To Modular Magazine: will be created.
-
A second product will be created. It will have the exact same settings as the Parent Product, except that its name will be changed to: Subscription To Modular Magazine: 12 months.
-
A third and fourth product will also be created, also having the exact same settings as the Parent Product, except their names will be changed to: Subscription To Modular Magazine: 24 months and Subscription To Modular Magazine: 36 months, respectively.
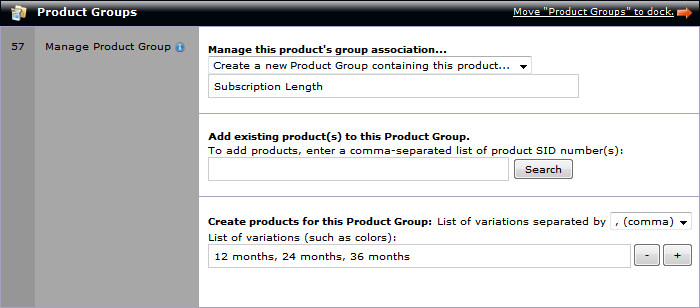
-
Clicking Save Changes will:
-
Create the Parent Product, Subscription To Modular Magazine:
-
Create an exact copy of the Parent Product, but with the name Subscription To Modular Magazine: 12 months
-
Create an exact copy of the Parent Product, but with the name Subscription To Modular Magazine: 24 months
-
Create an exact copy of the Parent Product, but with the name Subscription To Modular Magazine: 36 months
-
Create the Product Group titled Subscription Length, and assign these three products to it, setting the group's Parent Product to Subscription To Modular Magazine:.
each product may belong to only one group
A product can only belong to one Product Group at a time. Editing a product that already belongs to a Product Group to change the group it belongs to will remove it from the group it previously belonged to.
Part 2: Configure the group's products
Now that the group and each of its products have been created, each one's settings need to be configured in order to get the desired behavior in the storefront. This can be accomplished with these steps:
-
Parent Product
Open the Parent Product in the Editor. The Product Groups section will now list all three products. Make the following changes to the list of products in the group. (See sample image below.)
Set the Parent Product to be Active, Featured and Included in Search.
This will affect the Parent Product in the following ways:
Active: The product will be functional in the storefront.
Featured (optional): The product will be included in lists of "Featured" products, such as the storefront's home page.
Include in Search: The product will be included in the results of searches performed in the storefront.
Set all other products in the group to be Active and Hidden.
This will affect those products in the following ways:
Active: The product will be functional in the storefront.
Hidden: The product will not be displayed in the storefront, unless the customer is taken directly to the product's page, either by a link or being redirected by the shopping cart software.
-
Make any other desired changes to the Parent Product. In this example, I will delete the colon at the end of the Parent Product's name.
-
Click Save Changes to save the changes to the Parent Product.
-
Other Products in the Group
After saving the changes to the Parent Product, edit each of the other products in the group to adjust their prices, images, shipping rules, digital objects, etc.
The Results
When customers browse the storefront, only the group's Parent Product, Subscription To Modular Magazine, will be displayed and included in search results.
If the customer attempts to add the Subscription To Modular Magazine Parent Product to their order, they will be redirected to the page for the first non-parent product in the group, and instructed to select a version of it. (See sample image below.)
Selecting a different version of the product from the Subscription Length menu will jump to that product's storefront page, listing that specific product's price, images, etc.
Since each version listed in the Subscription Length menu is a different product, each could have different prices, shipping rules, subscription rules, etc. It is even possible to mix shipped and digital products together in the same Product Group!
|