| MMv4 KB |
| Send ebooks directly to Kindle/Nook | |
| Last Edited - 08/28/2012 10:50am PDT | |
| Category Path - Shopping Cart Software Components > Administration Area > Modules > Digital Delivery > FAQs & Tutorials | |
| In 2011, Amazon.com now started selling more Kindle ebooks than print books1. Amazon also claims to have sold "millions" of their e-readers2. And that doesn't even take into account the market share held by Barnes & Noble's Nook3. With wireless media readers saturating the market, wouldn't it be nice to be able to send the ebooks you sell directly to your customer's Kindles and Nooks, while maintaining the shopping cart software's security features that protect your files from unauthorized download? Well, now you can do just that! The following tutorial demonstrates how to wirelessly distribute your ebooks directly to your customers' Kindles and Nooks. It's so simple, it takes less than five minutes to set up. So, let's get started!
Part 1: Specify which file types to distribute
The first (and only) step is to tell the shopping cart software which types of files are eligible for wireless distribution directly to Kindles, Nooks or other similar devices. This is done in the store's Administration Area at [Modules > Digital Delivery > Digital Delivery Settings]. In the Digital Delivery module's settings, locate an option titled Third Party Device Distribution. (See sample image below.)  In this field, enter a comma-separated list of the file extensions that are to be considered eligible for wireless distribution to these devices.
default eligible file types
By default, this field is populated with the file extensions that Amazon lists on their website as being compatible with the Kindle: .azw, .azw1, .mobi, .prc and .txt
After the desired eligible file extensions have been entered, click the Save Changes button on the page to save them.
Part 2: How the customer downloads files to their Kindle/Nook
The customer shops and purchases the eligible ebook files as normal. The ebook products are treated just like regular downloadable products during the shopping process: after they place their order, they will receive an access password and a link to your store's Download Access Area. They will use their password to log in to the Download Access Area, where files they have purchased will be listed for them to download. (See sample image below.) 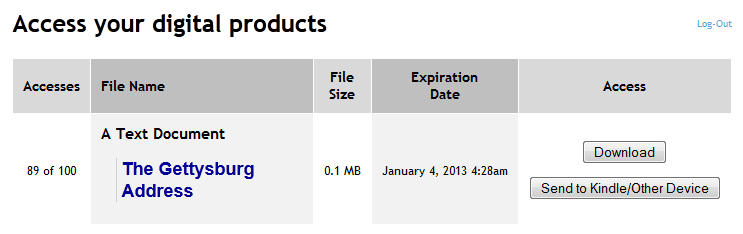 The shopping cart software's Download Access Area lists the files the customer has purchased, which buttons to access each one.
In the example above, the customer has purchased a file with the inspiringly original title "A Text Document". The file is a .txt file that contains a copy of the Gettysburg Address.
Since I have included the ".txt" in the Digital Delivery module's Third Party Device Distribution setting, a new button — titled Send to Kindle/Other Device — is added to the Download Area for this file. When this button is clicked, a window will open to start the process of wirelessly distributing the file to the customer's e-reader device. (See sample image below.) 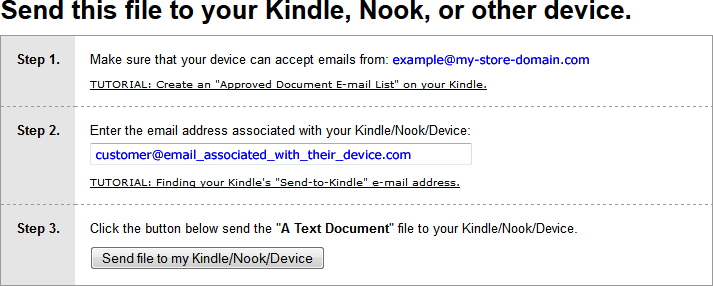 Clicking the Send to Kindle/Other Device button opens this screen, allowing the customer to specify where to send the file. The instructions contain three steps: Step 1: The sender's email address. The ebook file will be transmitted via email to the customer's device. The device will then automatically copy the ebook from the email and install it on their device. The customer may need to first add the sender's email address to a list of "approved senders" in their Kindle/Nook account. The ebook will be sent using the email address that is specified in the shopping cart software's System Settings.
third-party documentation
To assist customers, a link to a tutorial from Amazon's website is included in this step. The tutorial, Create an "Approved Document E-mail List" on your Kindle, isn't maintained by Modular Merchant, so we can't vouch for its accuracy.
Step 2: The recipient's email address. In this field, the customer will enter the email address to which the ebook file will be sent. This is typically an email address that is tied to their device. Ebook files that are sent to this email address, from approved senders, will automatically installed on their device.
third-party documentation
To assist customers, a link to a tutorial from Amazon's website is included in this step. The tutorial, Finding your Kindle's "Send-to-Kindle" e-mail address, isn't maintained by Modular Merchant, so we can't vouch for its accuracy.
Step 3: Send button After steps one and two have been completed, all that's left for the customer to do is to click the Send file to my Kindle/Nook/Device button.
preventing delays in distribution
To avoid delays and/or failure in the installation of the files on the customer's device, they should make sure that their device is connected to the internet and ready to receive incoming documents before clicking the Send file to my Kindle/Nook/Device button.
Clicking this button will perform the following actions, in this order:
Frequently Asked Questions
Question: How long does it take for the file to appear on the customer's Kindle or Nook? Answer: The amount of time the installation takes will vary, depending on the device, the size of the file, and the speed of the customer's internet connection. During our testing, installation of the sample .txt file containing the Gettysburg Address on a Kindle took less than a minute. Footnotes 1. http://latimesblogs.latimes.com/jacketcopy/2011/05/amazon-now-sells-more-kindle-e-books-than-print-books.html 2. http://latimesblogs.latimes.com/jacketcopy/2011/12/amazon-announces-millions-of-kindle-sales-how-many.html 3. http://news.cnet.com/8301-17938_105-20048052-1.html |