|
What are Shipments? Shipments are an integral part of the fulfilment process in Modular Merchant. Understanding how shipments fit into the fulfillment schema will increase your store's efficiency and productivity. But before we get into working with shipments, let's clarify how they are related to products and orders.
Key Concepts: What are the differences between: Products, Orders and Shipments?key concept Product
The items purchased by your customers. The way each product is configured can affect how it is shipped. For example, an Admin can set a product to be "Shipped Solo". An order containing three products, one of which is set to be shipped solo, would be split into two shipments: one shipment for the product that ships solo, and another containing the other two products.
Order
The order is essentially a record of a transaction placed in your store. On order may contain one or more products and may contain one or more shipments.
Shipment
Think of a shipment as a box, containing one or more products, that is sent to the customer. An order can contain multiple shipments, depending on the products' shipping and fulfillment settings. Each shipment has its own shipping status, ship method, ship date and tracking IDs.
A Shipment is not the same thing as a shipping method, such as "U.S.P.S. Priority Mail". Shipments within the Order Editor When an order contains shipped products, the Order Editor will contain a section titled "Order Shipment". The Order Shipment section contains the following items:
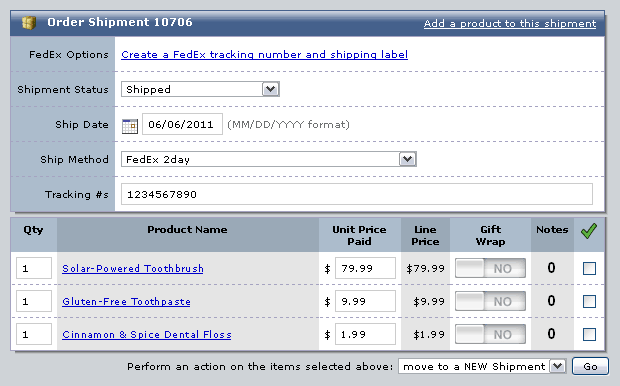
An example of the Shipment Management section of the Order Editor.
Add a product to this shipment
This link will open a new screen in which a new product can be searched for and added to the shipment. Adding a product to a shipment will automatically add it to the Order Editor and add its price to the order's Order Total.
FedEx/UPS Options
If a shipment has a FedEx, UPS or other compatible shipping method assigned to it, this option will be displayed. Depending on which service provider is selected for the shipment, the option to create a Tracking Number and/or print a shipping label may be displayed.
Any Tracking ID number or shipping label generated by this option is provided by the service provider associated with the shipment's shipping method. Therefore, using this option requires that the communication with the shipping service be set up beforehand at [Modules > 3rd-Party Service Integration].
Since the Tracking ID number and/or shipping label is specific for that shipment at the specific time it was generated, adding products to the shipment may require that new ones be created, since adding products to the shipment will potentially alter its weight and dimensions.
Shipment Status
This option is used to communicate the shipment's status to the customer. This status can be displayed in the customer's Account Area in the storefront, and in any "shipping status" emails you send.
The selected status is specific to just that shipment. If an order contains multiple shipments, each one may have a different Shipment Status. note The Shipment Status is for display purposes only. Changing it does not affect the shipment's Ship Date, Ship Method, Tracking ID numbers, or anything else having to do with the shipment. Therefore, it's possible for a shipment that has been sent to, and received by, the customer to accidentally still have its Shipment Status set to something like "Not Shipped". Be sure to keep the Shipment Status up-to-date to avoid customer confusion.
Ship Date
This is the date that the shipment was sent out your door, on its way to your anticipating customer. Each shipment's Ship Date can be displayed in the customer's Account Area in your storefront, and in any "shipping status" emails you send.
Ship Method
Displays the selected service by which the shipment will be delivered to the customer. This menu is a list of the Shipping Methods that have been created at [Shipping > Search Shipping Methods].
All of your store's shipping methods are displayed in this menu. However, inactive shipping methods are displayed in red text. (Inactive shipping methods are not displayed in the public storefront.) This allows your store administrators to assign shipping methods to shipments that are not available to the public.
Tracking #s
Enter the Tracking Number(s) associated with this shipment in this field. These Tracking Numbers can be displayed in the customer's Account Area in your storefront, and in any "shipping status" emails you send.
Each shipment has its own Tracking #s field. This allows each individual shipment to be tracked individually, which can be especially helpful if an order's shipments are shipped at different times or from different locations.
Products in the Shipment
This section lists each product in the shipment. Products can be added to, removed from or moved between shipments. Reminder: If the products in a shipment are altered, it's recommended that any Tracking ID and/or shipping label be recreated, since the shipment's weight and/or dimensions will potentially have been changed.
Shipment Action Menu
The Shipment Action Menu will contain several options, varying based on how many shipments an order contains. The options selected in the Shipment Action Menu will be applied to any product(s) with a selected checkbox.
The available Shipment Action Menu options include:
Move to a NEW Shipment
This will move the selected product(s) from their current shipment to a brand new shipment. The new shipment will exist within the same Order. The new shipment can have its own Shipment Status, Ship Date, Ship Method and Tracking Numbers assigned to it. example Here's an example of how moving a product to a new shipment may be useful, using Shipment 10706 from the image above as an example.
Two of the three products in this shipment, the Solar-Powered Toothbrush and the Gluten-Free Toothpaste are in stock in my warehouse and ready to ship. However, the third product in the shipment, the Cinnamon & Spice Dental Floss, is out of stock until next Tuesday.
I can select the checkbox for the Cinnamon & Spice Dental Floss product, select "move to a NEW shipment" from the Shipment Action Menu and click the "Go" button. The dental floss will then be moved to its own, new shipment, complete with its own Shipment Status, Ship Date, Ship Method and Tracking Number.
Now that the dental floss has been moved to its own shipment, I will send Shipment 10706, containing just the Solar-Powered Toothbrush and Gluten-Free Toothpaste, off to FedEx for delivery. I'll change Shipment 10706's Shipment Status to "Shipped", set today's date in the Ship Date field, and click the link to generate a Tracking Number, which my customer can use to locate the shipment while it is in transit.
Next Tuesday, after the Cinnamon & Spice Dental Floss is back in stock, I'll assign a status, date and tracking number to its shipment, and send it off to the customer as well.
Move to Shipment X
Moving product(s) from one shipment to another is similar to moving them to a completely new shipment, except that, in this case, the products are moved to a shipment that already exists. Products can only be moved to other shipments within the same order. It's not possible to move products from one customer's order over to a shipment in a different customer's order.
Remove from Order
Chose this option to delete the selected product(s) from the shipment and order. This will remove the selected product(s) from the order's database record, so it will no longer be listed in the Order Editor, the customer's Account Area in the storefront or any future emails related to the order.
Shipments vs. Deliverables Shipments are great for shipped products, such as a toothbrush, but what about non-shipped products, such as downloads or services? Worry not! Modular Merchant's shipment system can handle these as well.
If an order contains shipping exempt products, such as Digital Delivery or products that simply don't require shipping, then those products will be grouped in a section of the Order Editor named Order Deliverables. The Order Deliverables will be displayed below the Order Shipments (if any).
Since Order Deliverables don't require shipping, those options are removed. There's no Shipment Status, Ship Date, Tracking Number or Gift Wrap options. The checkboxes and Action Menu are still present. The options in the Action Menu will be changed to options appropriate for products that don't require shipping.
|