| MMv4 KB |
| Manually create a subscription for a customer without a store purchase | |
| Last Edited - 08/23/2012 9:47am PDT | |
| Category Path - Shopping Cart Software Components > Administration Area > Modules > Subscription Products > FAQs & Tutorials | |
key concept Order: An order is a shopping cart transaction that has been placed in the past. Orders are listed in your store's Administration Area at: [Orders > Search Orders]. Subscription: A subscription is a shopping cart transaction that is scheduled to be processed on a future date. Subscriptions are listed in your store's Administration Area at: [Orders > Search Subscription Queue]. Subscription Product: A subscription product is a product with a rule assigned to it to create a subscription for the customer when the product is purchased in the store. Products, including subscription products, are listed in your store's Administration Area at: [Products > Search Products]. When a subscription product is initially purchased, an order is created and a subscription is also created. When a subscription is processed, a new order is created. When a customer purchases a subscription product, the system automatically creates or updates the subscription for that customer. However, it is also possible to create or update a customer's subscription directly, using the Subscription Editor. note If a subscription is created or updated in the Subscription Editor, the customer will not necessarily be charged immediately. Instead, the customer will be charged when their next bill date comes up, which might be set to the same day as the subscription is created, or might be set to a future date. The admin account does not need to use the Place an Order tool to create a new subscription.
Subscription Editor
To use the Subscription Editor to create a new subscription for a customer, in the store's administration area first go to [Customers > Search Customers] and locate the customer. Click on the customer's SID or  button to open that customer record in the Customer Editor. button to open that customer record in the Customer Editor.The customer's Subscriptions table is the third table in the right column of the Customer Editor page. The Subscriptions table displays a summary of the customer's subscriptions. Click the Edit link in the top right corner of Subscriptions table to open the Subscription Editor. 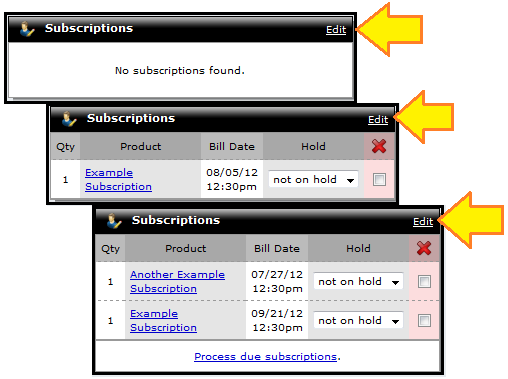 Click on the Edit link in the top right corner of the Subscriptions table to open the Subscription Editor. The Subscription Editor may also be accessed through [Orders > Add a Subscription] or through [Orders > Search Subscription Queue] and then clicking the SID number or  button of one of the existing subscriptions in the search results listing. button of one of the existing subscriptions in the search results listing.The Knowledge Base article titled Subscription Editor explains the options of the Subscription Editor in detail. For the purposes of this article, we will focus only on the Products in this Subscription section of the Subscription Editor.
Products in this Subscription
The Products in this Subscription section of the Subscription Editor contains a link titled Add a Product to this Subscription. If the customer does not yet have any subscriptions, the add product link will be displayed above an empty block of product details. If the customer already has any subscriptions, information for each subscription product will be displayed in the Products in this Subscription area, and the add product link will be displayed below all of the existing product blocks. 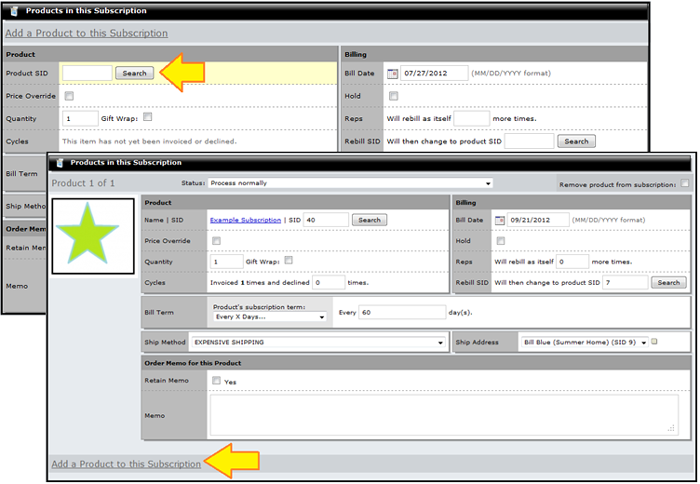 If the subscription does not yet contain any products, click on the search button to the right of the Product SID field to search for a product to add to the new subscription. If the subscription already contains at least one product, click on the Add a Product to this Subscription link displayed below all of the product detail. note If a customer purchased two different subscription products in the same order, each of those products will have a separate product entry in the Products in this Subscription section. If a customer purchased multiple units of a single subscription product in the same order, there will be one product entry for that product, and the number of units ordered will be reflected in the quantity field. If a customer placed an order for a specific subscription product, and later placed another order for that same subscription product, there would be two entries for that product -- one entry for the first order, and a separate entry for the second order. Once the product has been added, it will be necessary to manually enter the subscription repetition and billing rules into the Billing and Bill Term sections of the product block in the subscription editor. Bill Date This is the date that the product will next be invoiced. Click the calendar icon Reps The Reps field indicates how many times the product will be rebilled as itself. Rebill SID This is used to specify a different product to bill as, after the initial product has billed as itself the number of times specified in the Reps field. tip Enter the same product SID to create an endless rebill loop. Enter a different SID to create a daisy chain. A daisy chain is used to automatically change products from one to another. It is a useful tool for setting up flex payments or trial products where the regular price of the item is different from the customer's original purchase price. Bill Term The product's Bill Term can either be Every X days, Anniversary Date, X Day of Week/Month/Year, or A Specific Date. When the choice has been selected from the dropdown menu, additional options will be available, which are explained in further detail below. Every X days... Enter the number of days between rebills. example Every 30 days. If a customer buys the product on August 12th, they will be rebilled on September 11th, October 11th, November 10th, and so on. Anniversary Date... Future orders are processed on the anniversary date of the original order. Can be weekly, monthly, or yearly. example If monthly is selected, and a customer buys the product on August, 12th, they will be rebilled for the product on September 12th, October 12th, November 12th, and so on. X Day of Week/Month/Year... Use this option to specify a certain day of the week, month, or year. example If the 1st day of every 1 month is selected and a customer buys the product on August 12th, they will be rebilled on September 1st, October 1st, and so on. A Specific Date... Use this option to specific a single specific date for the product to rebill. Order Memo for this Product The Order Memo section can be used to send a note to the customer when the product is invoiced. The memo will be included in the order receipt email. Retain Memo If selected, the memo will be permanently assigned to the product and sent to the customer each time it is invoiced. Memo Use this field to enter the note that will be sent to the customer in the order receipt email. Once the options have been filled out with the desired settings for the new subscription, click the Save Changes button at the bottom of the page. The new subscription will now be saved in the database, and on the date specified in the Bill Date field, the first order of the subscription will be processed. |