| MMv4 KB |
| Create a redeemable coupon code | |
| Last Edited - 03/12/2014 4:08pm PDT | |
| Category Path - Shopping Cart Software Components > Administration Area > Modules > Event Engine > FAQs & Tutorials | |
| This article discusses how to create a basic redeemable coupon. Customers may enter the coupon code at checkout to trigger the benefit.
prerequisites
Experience with the Event Engine is recommended.
Getting to the Event Editor
The Event Editor is used both to create new events, and to update existing events. To create a new event in the Event Editor, select [Admin > Event Engine Module > All Events >  ] from the admin area navigation menu. ] from the admin area navigation menu.To update an existing event in the Event Editor, go to [Admin > Event Engine Module > All Events]. Then on the Search Events page, locate the event to update, and click the corresponding SID number or edit icon.
Creating the Event
On the Event Editor page, select Coupon Code from the option titled Event Type. This selection will cause a new text field to be displayed, where the code name will be entered. This will be the code that customers may redeem in your store.  In this example, the redeemable coupon code will be: AE4ZK89TGH57 OPTIONAL: Additional Triggers Upon selecting Coupon Code as the Event Type, the option How to apply the Triggers below will automatically default to the setting: "This event doesn't use triggers. (It's either ALWAYS applied, or uses a coupon code with no additional requirements)." To add additional triggers, that setting must first be changed to either "Match ANY of the triggers below" or "Match ALL the triggers below". Once either of those settings is selected, a new section will be added to the Event Editor, titled Add a Trigger to this Event. This section provides options to specify any additional requirements that must be met in order for the coupon to be redeemed.
example
Say you wanted this coupon to be applicable to orders, if and only if, the basket grand total is above a certain price range (such as $49.99). This may be done by giving the event a trigger of:
Type: basket Details: The basket grand total is greater than $49.99 Customers will still be able to type the coupon code at checkout, but will not receive the coupon discount unless they correctly entered the coupon code, and the basket grand total is over $50.00 to meet the additional trigger requirement. Adding Results to the Coupon Code Next, we need to give the coupon code some purpose. What do we want the coupon to do exactly? It can do a number of different things, and you are not limited to only one result. Just like any regular event can have multiple triggers and multiple results, so can the Coupon Code. Results can be added under the Add a result to this Event section of the Event Editor. To add additional results, you must first hit Save Changes to this Event at the bottom of the page. Upon reload of the page, another Add a result to this Event section will appear.
results you may apply to the coupon code
product added to basket
Add a certain number of a specific product to the basket, and decrease/increase the product's price by a certain percent/dollar amount. product pricing Decrease/increase the price of a single product, products in a specific category, products by a specific vendor, or ALL products by a specific percent/dollar amount. order pricing Decrease/increase the order grand total or product subtotal by a specific percent/dollar amount, or by the least/most expensive products in the basket. shipping modification Decrease/increase the price of a specific shipping method or EVERY shipping method by a specific percent/dollar amount. tax modification Decrease/increase the taxes applied to the basket by a specific percent/dollar amount. coupon code One of the options you can choose is to generate a coupon code, which may be generated either in a dollar amount, a percent of the order total, or a percent of the purchase price of a specific product. email series Subscribe/unsubscribe the customer to a specific email series, or to EVERY email series. affiliate Make the shopping session become associated with a specific Affiliate Tracking ID.
Other event settings to consider
The steps above give the basic steps for creating a coupon code event, but there are a few other factors to consider when creating a coupon code. These options are in the General Information section of the Event Editor. Redeem Limit The redeem limit setting is used to specify the number of times the event can be redeemed in total, out of all the customers who shop at your store. If this is a coupon you want to allow to be used an unlimited number of times, select "Event may be redeemed an unlimited number of times" from the dropdown menu. If you only want this event to be redeemed a specific number of times, then select, "The event may be redeemed the following number of times..." and then enter the desired number in the associated text field. Keep in mind, that this number is the total times it can be used out of everyone who shops at your store, not just one specific customer. Therefore, if you set the redeem limit to "150", then after the 150th usage, the event will be inaccessible to everyone. Reusable The reusable setting is controlled by a YES/NO toggle button. If set to "YES", then the same customer may trigger the event again on subsequent occasions. If set to "NO", then the event cannot be triggered again by the same customer. Retain Balance Similar to the 'Reusable' setting, the retain balance setting is also controlled by a YES/NO toggle button. If set to "YES", then any credits generated by the event will be retained by the customer. If set to "NO", then any credits generated by the event will not bet retained by the customer.
example
Let's say that a customer has a coupon for $25.00, but they only spend $10.00 from the coupon on their order.
If retain balance is set to "YES" for that event, then a new coupon code will be created upon placement of the customer's order, with their new balance of $15.00. If retain balance is set to "NO", then that remaining $15.00 will be lost... forever.
Applying multiple coupons to an order
If restricting coupon usage to one coupon per order is disabled in the Event Engine Module Settings, then customers will be able to redeem multiple different coupons in a single order. However, the coupon codes must be entered all at once. On the checkout page, if one coupon code is entered into the coupon field and submitted, and then another coupon code is entered and submitted, the most recent coupon code will override any prior coupon code(s).
example
Customer enters a coupon code CODE, which reduces all products by $5.00. The customer then attempts to use an additional code CODE2, which reduces the price of all products by $1.00.
The only code that will take effect in this situation is the most recently inserted code CODE, for the $1.00 reduction. To use both codes (or more) for a single transaction, they must all be entered in the coupon field together, in a comma separated list. Once all of the coupon codes have been entered, the Submit Coupon Code button may be clicked to submit all of the coupon codes at once. 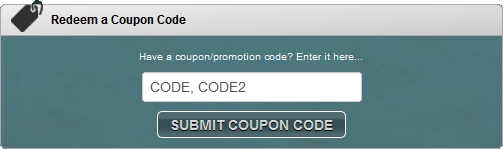
In this example, both the "CODE" and "CODE2" coupons will be applied.
Using both codes as shown above, will apply them both simultaneously, in comparison to one replacing the other.
Removing coupon codes from an order
A basket's coupons can be cleared by including the variable "remove_coupons" in the URL. For example: checkout.php?remove_coupons=Y This would also allow users to create hyperlinks that removed coupons from the order.
example
A link to the checkout page could be created that includes the remove_coupons variable:
<a href="http://www.example.com/checkout.php?remove_coupons=Y">Remove All Coupons</a>
Frequently asked questions
Q: What restrictions (if any) are there on coupon codes? A: Coupon codes may be 1-255 characters, and may contain any combination of characters. It is also possible to set a length restriction on coupon codes. This option is located at [Admin > Event Engine Module > Event Engine Settings], Option 1, "Coupon Code Length". Q: What happens if a coupon code causes the order total to be decreased to zero? A: If a coupon is present while the order total is $0.00, then a "Pay with Redeemed Coupon Code" button will appear on the checkout page. The only time this will not occur is if there are any subscription products in the order. If a subscription product is present in the order, then the customer will still be required to apply a coupon code. |