Custom customer attributes are a convenient way to create predefined options to store specific types of information from all customers. The information may only be edited from within the store's admin area, but may optionally be displayed to the customer in the storefront.
Customer attributes might be used to record information that applies to the customer's entire account, such as flagging a customer as a VIP, marking a customer as an approved wholesaler, or indicating different levels of discount eligibility.
The value of a customer attribute is information only, and does not directly affect the customer's discounts or access to products. However, customer attribute values may be used to automatically assign customers to customer groups. And customer group associations can be used to directly affect customer discounts, access to products, and more.
example
The Poster Life store sells a wide variety of posters and fine art prints, and provides special discounts for employees and for friends and family of employees. The store uses a customer attribute to flag customer accounts as employees, or as friends and family of employees.
Create the customer attribute
Let's go back to the example of a store that sells posters and provides a discount for employees, and a different discount for friends and family of employees. In order to flag customer accounts as employees, or as friends and family of employees, the store has created a customer attribute, following the steps below:
Create a dropdown menu customer attribute:
-
Create a new customer attribute at [Customers > Add a Customer Attribute].
-
On the Customer Attribute Editor page, select Dropdown Menu from the option Select the type of attribute this will be. This will reload the page with more options.

-
After the additional options load, enter Employee Discount for the Attribute Title option.
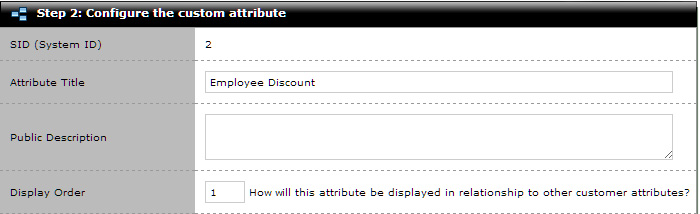
Once the customer attribute has been saved for the first time, its SID number will be displayed as the first option in the Step 2: Configure the custom attribute section, and the Attribute Title option will be displayed next.
-
If desired, enter values for the Public Description and Display Order options.
-
At the Select Dropdown Group Options setting, enter NONE as the first Option Text. This is the option that will be selected for customers who are neither employees nor friends or family of employees.
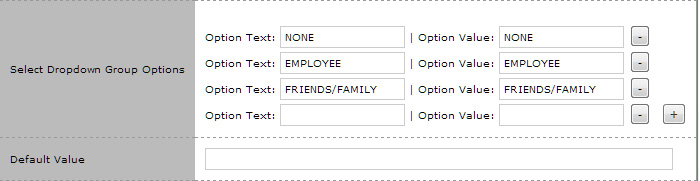
tip: value is optional
If the Option Value setting is left blank, then when the customer attribute is created, the system will automatically copy the Option Text over to the Option Value. It is only necessary to enter the Option Value if it should be different than the Option Text.
-
Click on the + button to the right of the Option Value field to create a second row of Option Text and Option Value fields.
-
Enter EMPLOYEE as the second Option Text.
-
Click on the + button to the right of the Option Value field to create a third row of Option Text and Option Value fields.
-
Enter FRIENDS/FAMILY as the third Option Text.
-
Optionally enter a Default Value, if desired. In this case, NONE would be a good default value, because most customers are probably not employees and not friends or family of employees. However, dropdown menus automatically default to the first item in the menu, so NONE will already automatically be used as the default value.
-
Set the Active toggle to YES.

recommended reading
The remaining options ( Unique, Required, Strict, Encrypt, Internal Only and Include in Email) are not directly relevant to this tutorial and so are not covered here. The following Knowledge Base article provides more detailed information about customer attribute options:
Customer Attribute Editor
View and edit customer attribute selections in the Customer Editor
If the store has any active customer attributes, the Customer Attributes section will be displayed in the Customer Editor, showing all of the store's active customer attributes. Any customer attributes set to inactive will not be shown.
Store admins may view and edit the value of each customer attribute.
The Customer Attributes section of the Customer Editor displays all of the store's active
customer attributes, and may be used to view and edit customer attribute values.
View and search for customer attribute values on the Search Customers page
The Search Customers page includes options both to view customer attribute data, and to search for customers based on their customer attribute values.
To view customer attribute values, simply customize the Search Results table columns, to include the columns corresponding to the customer attributes to be viewed. The option to customize Search Results table columns is explained in detail in the Features of "Search" Pages in the Admin Area Knowledge Base article.
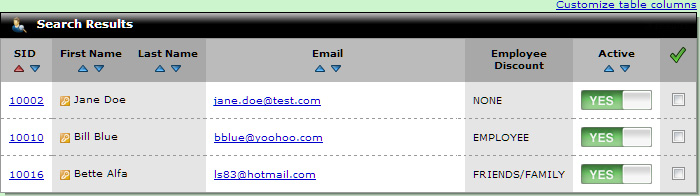 By adding the customer attribute column to the Search Results table, customer attribute data
By adding the customer attribute column to the Search Results table, customer attribute data
for multiple customers may be viewed at a glance.
To search for customers based on their customer attribute selections, in the Search Customers section title bar, choose Customers that match rules below from the dropdown menu, to display the Search Rules options.
In the first Search Rules dropdown menu, select the name of the customer attribute to be used in the search. In the second dropdown menu, select how to compare customers' data to the search value. And in the text field, enter the search value. Additional search rules may be added by clicking the + button to the right of the search text field. If multiple rules are specified, choose whether customers should match all or any of the rules, then click Search.
example
To search for customers whose Employee Discount attribute has been set to EMPLOYEE, enter the following search rule:
Employee Discount (Customer Attribute) is EMPLOYEE
Search for customer attribute selections on the Search Orders page
The Search Orders page includes options to search for orders based on customer attribute values.
To search for orders based on customer attribute values, in the Search Orders section title bar, choose Orders that match rules below from the dropdown menu, to display the Search Rules options.
In the first Search Rules dropdown menu, select the name of the customer attribute to be used in the search. In the second dropdown menu, select how to compare customers' data to the search value. And in the text field, enter the search value. Additional search rules may be added by clicking the + button to the right of the search text field. If multiple rules are specified, choose whether customers should match all or any of the rules, then click Search.
example
To search for orders placed by customers whose Employee Discount attribute has been set to EMPLOYEE, enter the following search rule:
Employee Discount (Customer Attribute) is EMPLOYEE
tip: results are based on current customer attribute data
If a customer's Employee Discount attribute was set to EMPLOYEE in December, but the customer had previously placed order SID 123 in November, then order SID 123 would still show up in the search results if the following search rule was entered (even though the customer was not yet an employee at the time that order was placed):
Employee Discount (Customer Attribute) is EMPLOYEE
If the customer then placed order SID 456 in February, then both order SID 456 and order SID 123 would show up in the search results if the following search rule was entered:
Employee Discount (Customer Attribute) is EMPLOYEE
Create customer groups based on customer attribute selections
The Customer Group Editor includes options to create customer groups based on customer attribute selections.
To create a customer group based on customer attribute selections, in the Add a Rule to this Customer Group section, choose Customer Account from the Rule Type dropdown menu. From the first Rule Details dropdown menu, select the name of the customer attribute to be used to create the group. In the second dropdown menu, select how to compare customers' data to the target value. And in the text field, enter the target value.
To add additional group rules, after entering the first set of rule options, click Save Changes to finalize that rule. When the page reloads, the finalized rule will be displayed in the Customer Group Rules section, and the Add a Rule to this Customer Group section will contain options to add an additional rule, if desired. If the group contains multiple rules, be sure to check the How to apply rules below option, and select match ALL the rules below or match ANY of the rules below, as needed.
example
To create a customer group containing customers whose Employee Discount attribute has been set to EMPLOYEE, enter the following rule options:
Rule Type Customer Account
Rule Details Employee Discount (Customer Attribute) is EMPLOYEE
Once the customer group has been created, the shopping cart will automatically assign customers to the group if their customer attribute values meet the requirements. If a customer's attribute value changes so that the customer no longer meets the requirements for the group, the shopping cart will automatically remove that customer from the group.
The customer group may also be used in conjunction with other shopping cart features, such as:
|