| MMv4 KB |
| Create a Digital Library using Digital Products | |
| Last Edited - 07/8/2013 3:42pm PDT | |
| Category Path - Shopping Cart Software Components > Administration Area > Modules > Digital Delivery > FAQs & Tutorials | |
| This tutorial is step two in the series on creating subscription-based digital libraries. Method 1: Using Digital Products to create a Digital Library In this method, customers purchase a "Digital Library" product. Then, new digital content is added to the product by an Admin on a regular basis. Those who have purchased the product have access all of its content (both old an new) in the store's password-protected Download Area. Note: This tutorial assumes the reader is familiar with setting up standard products and digital products in the Modular Merchant shopping cart software. For more information on setting up products, refer to the Product Editor and Digital Delivery module sections of this Knowledge Base.
Step 1: Create Your "Digital Library" Product
Create a product in your shopping cart that will be the "Digital Library" subscription. This will be the product the customer purchases in your online store.
example
The examples in this tutorial will be for an online store named Robot Roundtable. The Digital Library product in this store will contain a growing number of ebooks and articles pertaining to the proper care and feeding of robots.
First, I will use the Product Editor to create a new product named Robot Roundtable Reading Room, which will serve as the Digital Library product. When a customer purchases this product, they will gain access to the Library. Set Recurring Billing Rules I will be charging a monthly fee for a subscription to the Robot Roundtable Reading Room Digital Library. Therefore, I will need to complete the fields in the Subscription Rules section of the Product Editor. (See sample image below.) The options in this section of the Product Editor will establish automated recurring billing rules for the product. 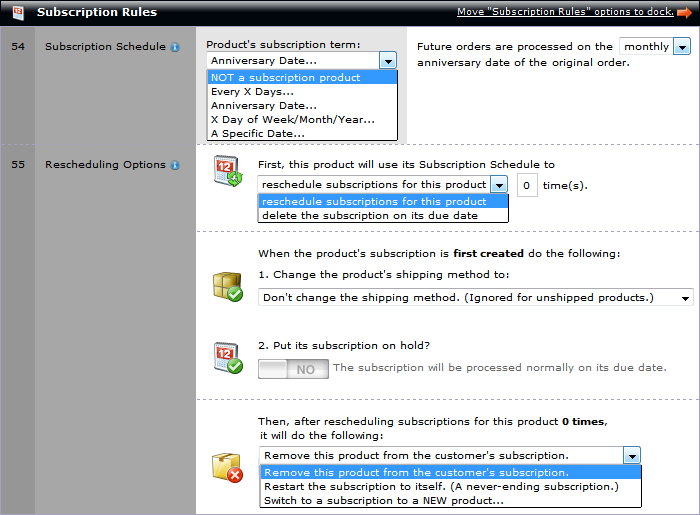 The Subscription Rules section of the Product Editor.
example
In this example, my Robot Roundtable Reading Room product bills on a monthly schedule, so, in the Subscription Schedule option, I've selected Anniversary Date and monthly in the menus. (Many different options are available. Select the options that match the billing schedule you want for your product.)
Next, I've set this product to continue its billing cycle indefinitely in the Rescheduling Options option. By setting the product to Restart the subscription to this product, I've created an ongoing loop. After one order for this product is processed, another order for it will be scheduled in my store's Subscription Queue, scheduled to be processed on the same day next month. The monthly billing cycle will automatically continue until the customer's order is manually removed from the Subscription Queue by either the customer or a store admin.
Step 2: Attach downloads to the Digital Library product
Now that I have a product that the customer will purchase to start their subscription to my Digital Library, I'll need to provide the ebooks and articles that their subscription gives them access to. This is done with the Digital Delivery module. Firstly, I'll upload the ebooks, articles and any other Digital Object that the Library product will contain. This can be done within the Digital Delivery module's Digital Object Editor. Use this tool to upload files, name them, and add instructions that will be displayed next to the file's download button in the Digital Library.
example
To start with, our library will contain five ebooks:
1. Robot Repair Made Somewhat Easy (PDF) 2. Wheels or Treads: The Debate Continues (Excel Spreadsheet) 3. A Review of Isaac Asimov's I, Robot: Essential Reading? (Podcast) 4. An Introductory Guide to Soldering (PDF) 5. Rampage! Preventing Robot Rebellion (Podcast) Using the Digital Object Editor, I'll upload and create a Digital Object for each one of them. Once all five have been created, I'll be ready to make them available to my subscribers in the next step.
Step 3. Make the Digital Library files available to subscribers
Let's return to the Product Editor and assign the Digital Objects I've created to the Robot Roundtable Reading Room product. In the Digital Delivery section of the Product Editor, one or more Digital Objects can be attached to the product. All the Digital Objects that have been created will be listed in the section titled Select the Digital Objects assigned to this product. The Digital Objects selected from this list will be available to customers who purchase the product.
example
To start with, I'll assign the following three Digital Objects to my Robot Roundtable Reading Room product:
1. Robot Repair Made Somewhat Easy (PDF) 2. Wheels or Treads: The Debate Continues (Excel Spreadsheet) 3. A Review of Isaac Asimov's I, Robot: Essential Reading? (Podcast) Now, when a customer purchases a subscription to the Robot Roundtable Reading Room, they will have access to download these three files.
Future additions to the Digital Library
You may have noticed that I didn't assign all five of the Digital Objects to my Robot Roundtable Reading Room product. Why not? Is this a mistake? No. Let's take a look at the method behind the madness... Since my Digital Library is an ongoing subscription, the list of files the subscribers have access to will grow and change over time.
maintenance example
Next month, I will edit my Robot Roundtable Reading Room and add the following Digital Object to the list of those assigned to this product:
4. An Introductory Guide to Soldering (PDF) Now, both current and new subscribers will have access to download this file!
another maintenance example
The month after that, I'll edit my Robot Roundtable Reading Room product and add the following Digital Object to the list of those assigned to this product:
5. Rampage! Preventing Robot Rebellion (Podcast) And then, just to be interesting, I'll remove the Digital Object: 2. Wheels or Treads: The Debate Continues (Excel Spreadsheet) Why? Because I've decided to make this file available as a stand-alone product my customers can purchase in the store, and don't want it to be available in the Digital Library anymore. Now, both current and new subscribers will have access to the Rampage... podcast, but the Wheels or Treads... spreadsheet won't be listed for download anymore.
And there you have it. Over the coming months I can add downloads to my Digital Library by assigning more Digital Objects to the Robot Roundtable Reading Room product. Whatever I assign to it will automatically be available for download to all my customers who have purchased the product.
tip: use shelf life to control access to digital library products
The Digital Delivery module's options allow you to set the shelf life of your customer's downloads. The shelf life controls how long customers have access to their downloads after their initial purchase. For example, a shelf life of 24 hours will allow a customer to download their files for an entire day after their purchase.
A Digital Library introduces a potential problem: A customer may want to download files days, weeks or months after their initial purchase. But, if you set your Digital Delivery module's shelf life option to a million years, then customers that purchase digital products that aren't part of your Digital Library will be able to download those files for a million years too. The solution is simple. When you create a Digital Object (step 2 above) you may assign a custom shelf life to that Digital Object. So, while your store's general shelf life may be set to 24 hours, a specific Digital Object could be set to a million years. That way, only that particular download will have a shelf life of a million years. All the other digital products in your store will retain their original 24 hour shelf life.
tip: reduce maintenance with a future release date
If you're not keen on updating your Digital Library product every month to add new Digital Objects to it, then use the Release Date option that's available when creating Digital Objects to automatically stagger the release of new downloads to your customers without your direct intervention.
When creating a Digital Object, set a future date in the Release Date field. Then, attach the Digital Object to the Digital Library product now. When a customer purchases the Digital Library product, any Digital Objects that are attached to the product will not become accessible by the customer until its Release Date. Digital Objects with a future Release Date won't even be listed in the store's Download Area, so the customers won't even know they exist until the Release Date. This is an excellent way to "pre-load" a product with a series of downloads ahead of time, and then let the downloads slowly become available over time, while you sip Mai Tais on the beach. This is just one of several different ways in which a Digital Library can be set up in your store. This is the simplest method. Different approaches are available, each with their own level of sophistication and technical requirements. If you have any questions on Digital Libraries, let us know! |