The Email Batch Report contains lots of useful information about the performance of a batch of emails that were sent out to customers using the Modular Mailer module. This article will review each of the features of the Email Batch report and how they can be used.
For the purposes of this report, an email batch is a set of emails sent out to a group of customers. Most commonly, a batch is created when a bulk-mail newsletter is sent out to your customers using the Modular Mailer module.
For example, if you email a copy of a newsletter to 10,000 of your customers today, then that entire set of 10,000 emails that you sent out would be a batch.
Each email batch has a unique SID number assigned to it.
Depending on the number of recipients, it can take minutes, hours or even days to deliver all of the emails in a batch.
A batch will contain many different recipients, but all of the emails in the batch will be based on the same email template.
The Email Batch Report is split into several sections. These sections include:
Search Email Batch Report
The search tool will allow you to review the desired batch of emails that you have sent out using the Modular Mailer module.
recommended search criteria
For best results, the suggested search criteria to use is:
Email Batch SID is 0000000000
Replace "0000000000" with the SID number of the batch you wish to view statistics for.
It's also possible to search by Email Template SID number instead of by Batch SID number, but this approach is only recommended for advanced users, as it's used only in very specific circumstances.
Email Batch Statistics
This section of the report contains very useful metrics that can be beneficial when analyzing an email batch's performance.
Batch SID
The System ID number of the email batch being reviewed.
Email Template
The title of the email template that was applied to the emails in the batch. Click on the name of email template to open it in the Email Template Editor.
Delivery Date Range
This displays the date of the first and last emails that were sent out in the batch. This lets you know how long it took to send out the entire batch of emails.
If the email batch is still in the process of being delivered, then the range will end with the date of the most recent email in the batch that's been sent out so far.
# of Emails in Batch
The number of individual email messages that were delivered as part of this email batch.
If the email batch is still in the process of being delivered, then the number of emails in the batch that have been sent so far will be displayed.
# of Opened Emails
The number of emails that have been confirmed as being viewed by the recipient. In order for the viewing of an email to be confirmed, several prerequisites must be met:
-
The email template must have had its Track Message Opens / Reads option set to YES.
-
The program that the recipient uses to view the email must download the email's images. Many email programs block the downloading of images by default.
-
Only the HTML version of an email can track views. If a plain text version of an email message is viewed, it will not be tracked.
Due to the requirements listed above, the # of Opened Emails value in the report may be artificially low.
# of Delivery Failures
If the delivery of an email in the batch fails, or "bounces back", it will potentially be tracked here. Email delivery can fail for many reasons, including (but not limited to): an invalid email address, a defunct email account, a full mailbox, or by being blocked by an email filter on the recipient's mail server.
In order for an email's delivery failure to be recorded, the Bounce Email Account Credentials option in the Modular Mailer Module Options must be set. Refer to the article about module options for more information on this setting.
Due to the module settings that are required in order to successfully track email delivery failures, the # of Delivery Failures value in the report may be artificially low.
# of Unique Links in Email
This number indicates that number of unique URLs (or webpage addresses) linked to in the email.
how unique urls are determined
For example, if an email contains twelve different links, but they all point to the exact same URL, then that is considered to be just one unique link in the email, and the value displayed in the report will be "1".
# of Links Clicked
This is the number of unique links in the email batch that have been clicked by recipients. Duplicate clicks on a link by the same recipient are ignored.
tracking the number of clicks
For example, let's say that an email message contains five clickable links.
This email, with its five links, is sent out in a batch to 10,000 recipients. Since each of these 10,000 emails contains five links, the system considers there to be a total of 50,000 collective links that can be clicked in this batch of emails.
The # of Links Clicked field in the report will track how many of these 50,000 links are clicked.
If a recipient clicks the same link multiple times, then all clicks for that recipient after the first will not be counted in this value.
Since multiple clicks by a recipient on the same link are ignored, the maximum value of the # of Links Clicked field will be the total number of clickable links in the email batch. (ie: The number of links in the email template x the number of recipients in the batch.)
In order for the system to be able to track when links in an email are clicked, several prerequisites must be met:
-
The email template must have had its Track Links / Clicks option set to YES.
-
Only the HTML version of an email can track clicks. If a plain text version of an email message is viewed, clicks will not be tracked.
# Who Clicked a Link
This tracks how many unique recipients clicked on any link in the email. If an email contains five different links, and a recipient clicks on all five of them, then it will still increment this value only by one. This is because this field tracks the number of users who clicked on something, not the number of links that were clicked.
In order for the system to be able to calculate this value, the same two requirements above for tracking the number of links clicked must also be met.
Email Batch Statistics Graph
The Email Batch Statistics graph shows even more information about the status of the delivery of the email batch, but this time in color chart form.
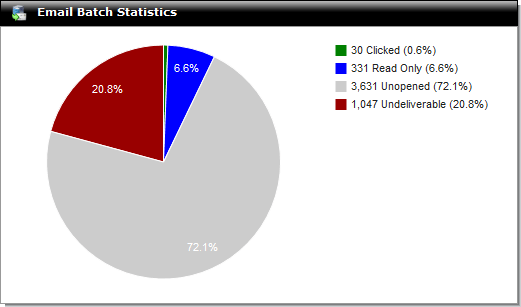 An example of an Email Batch Statistics graph
An example of an Email Batch Statistics graph
The information available in this graph includes:
Clicked
This value is displayed in green in the chart. This indicates that the recipient not only received the email, but also clicked on at least one of its links.
Read Only
This value is displayed in blue in the chart. This is the number of emails in which the system was able to successfully record that the email was viewed by using the Track Message Opens / Reads option. However, while it's been confirmed that the user has viewed the email, it's also been confirmed that they have not yet clicked any of the links within it.
Unopened
This value is displayed in gray on the chart. This indicates the number of emails that are in "email delivery limbo". The system has not yet been able to confirm that either the email has been viewed or that any of its links have been clicked.
However, the email has not been bounced back as undeliverable yet either, so there's still hope for that the email will eventually reach its intended recipient and be read by them with unbridled enthusiasm.
Undeliverable
This value is displayed in dark red on the chart. It indicates the number of emails that the system has confirmed were undeliverable.
It is recommended that customers with email addresses to which email can't be delivered be set to Opt Out of your Modular Mailer mass emails. This can either be done manually within the Customer Editor, or automatically by configuring the Modular Mailer module options to do so.
Email Batch's Link Performance
This section of the report lists all of the unique links that were present in the email batch, and how many of them have been clicked on by the batch's recipients.
Link URL
The landing page of the link from the email. Clicking on the link in the report will open it in a new browser window, and the click will not be tracked in the report.
Most Recent Click
The date that the link was most recently clicked on by a recipient of the email batch. This can be useful in determining if the email batch is still "live" (people are still reading it and clicking its links), or whether it has fully run its course.
# of Clicks
This lists the total number of times the link has been clicked by recipients. Duplicates are counted in this number. For example, if a user clicks on the same link in an email five times, then it will increment this value by five.
Click this link to view the Email Link Report, which lists a detailed breakdown of everyone who clicked on this link, when and how often.
% of Clicks
This shows what percentage of clicks in the email were for that particular link.
The Email Batch Report is chock full of information that can help you determine how successful an email campaign is, by providing details on how many emails reached their intended audience, and which of those interacted with the email after they received it. We hope that this report is useful to you in improving your communication with your customers.
|