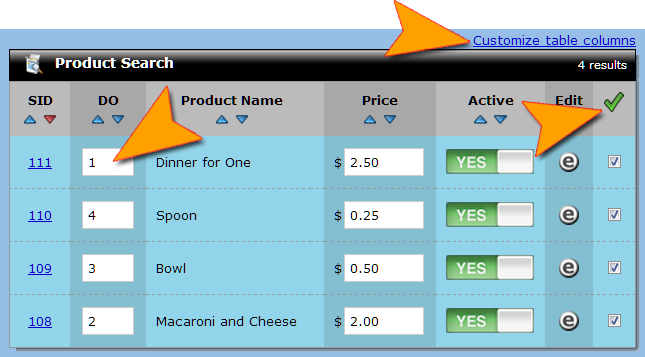The page header features are standard for most pages within the store's administration area. The
is displayed at the top for quick reference as to which page is currently open -- this is especially helpful when multi-tasking with several different administration area pages open in multiple browser windows or tabs.
The page summary section typically repeats the page title, and provides a brief explanation of the page, or description of the page function. This section also contains links to
To quickly switch back and forth between pages when working on several tasks at once, right click the link for the new page, and from the popup menu choose Open Link in a New Tab or Open Link in a New Window. These right click options are a standard option for all links, including the Related Pages links, the links available from the navigation menu, the breadcrumb links, and the links in a list of search results.
The
Search Rules section contains options to choose how many search results to display per page, and to specify search rules to filter the search results.
Each search rule typically consists of three parts: the database column to check, how to compare each database value to a search value, and the specific search value.
Most database columns are available as search rule options, in the first dropdown menu.
example
If my store sells books, I might create a custom
Product Attribute named "Author". When adding or updating products in the Product Editor, I would enter the author's name in the new custom Product Attribute option. I might also decide to create
Categories corresponding to certain author names.
The product record for the book
A Tale of Two Cities might be assigned to the category "Charles Dickens" and also have "Charles Dickens" set as the value for the product attribute named "Author". The product record for the book
Appreciations and Criticisms of the Works of Charles Dickens might also be assigned to the category "Charles Dickens", while the product attribute named "Author" would have the value "G. K. Chesterton".
On the Search Products page I would be be able to create a search rule to search for any products in the "Charles Dickens" category. The Search Results would include both
A Tale of Two Cities and
Appreciations and Criticisms of the Works of Charles Dickens.
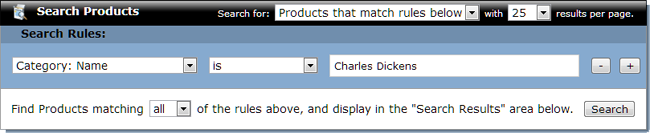
expected values and required formats
Many search rule types include an example in parentheses of the required format or expected values contained in that category.
For instance, one common search type is Active (Y/N). The "(Y/N)" indicates that values are in the format Y or N. So, the full search rule should be either:
Active (Y/N) is Y
or
Active (Y/N) is N
search by date
Some search pages, such as the
Search Orders page, include options to search by date. Date values should be entered in the format MM-DD-YYYY.
It is possible to specify a date range, by creating one search rule to search for dates that
start with the first date to include in the date range, and then using the
+ button to add another search rule to search for dates that
end with the last date to include in the date range. The option to match
all of the rules above should be selected.
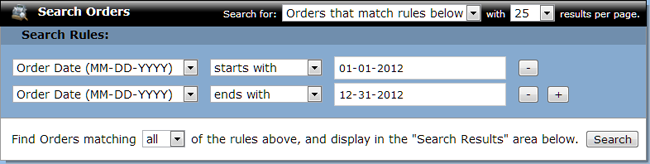
Search Results
The
Search Results section contains the list of records that match any search rules specified above. The search results section also typically contains options to sort the list and to customize what information is displayed.
Most search results column headers include a pair of
sort order arrows that may be used to sort the list according to the values in that column. The left arrow points up and is used to sort the list in ascending order. The right arrow points down and is used to sort the list in descending order.
A red arrow indicates the current sort order.
On most search pages, a link titled
Customize table columns is available at the top right of the search results table. Clicking that link will open a popup that contains all of the possible columns for that Search page.
The
Check All / Check None option may be toggled to select all of the checkboxes or unselect all of the checkboxes at once. Individual checkboxes may also be selected one at a time. After selecting the checkboxes corresponding to the desired search results columns, scroll to the bottom of the popup window and click the
Save My Changes button. At that point, the popup window will close and the search page will reload to display the newly customized search results table.
The
Customize table columns popup also includes a button labelled
Reset to Default that may be used to restore the search results table columns to the default settings. After clicking the
Reset to Default button, it will be necessary to hit the Escape Key or click the
close link in the top right corner of the popup to exit that screen.
The customized column settings will only affect the currently logged in admin account. Other admin accounts may customize their search page columns differently without affecting one another.
Action Options
section contains options to select actions that may be applied to the entire search results list, to only the records that have been selected in the
column, or to all records whether or not they are selected or displayed in the search results list.
Some table columns only display the current values of the associated setting, but other table columns include text fields to directly edit the values of the associated setting. These editable columns are a quick way to update multiple records from the search page, instead of individually updating each record one at a time through the editor page.
For instance,
DO (Display Order) is one of the columns that may be added to the
Product Search table on the Search Products page. When this column is added to the
Product Search table through the
Customize table columns link, the
DO column will display an editable text field for each product in the search results table. The text field contains the current display order setting for the product. The text field may also be edited directly from the Search Products page. So, to quickly adjust the display order for several products, simply add the
DO column to the
Product Search table, select the checkbox for each product to update (click the green checkmark to select all products on the page), type the new display order in the
DO field for each product, then from the action menu at the bottom of the page, select
take no other action and click
Go.