|
question
I've opted to install my own SSL certificate, but I'm lost. Are there any instructions available that detail how to install your own SSL certificate in Plesk?
For the do-it-yourself types, Modular Merchant does allow our clients to install SSL certificates in their hosting accounts themselves. This tutorial lists the steps involved in installing a third-party SSL certificate on your domain, using your hosting account's Plesk control panel. This article is the extent of the technical support that Modular Merchant can provide to users who are installing an SSL certificate themselves that was purchased from a third-party SSL provider.
tip: have modular merchant do your ssl grunt work
Those who don't fancy the idea of dealing with CSRs, CRTs, Private Keys and two-factor authentication can purchase their SSL certificate directly from Modular Merchant and we'll configure, install and maintain it on their behalf. You'll never need to mess with a CSR, CRT or other SSL-related acronyms ever again!
Modular Merchant full-service SSL certificates start at just $69.99 a year!
This tutorial covers the steps involved in the process of installing an SSL certificate on a Plesk server, from creating a "server key" to installing the encrypted certificate security code. But first, let's establish some key concepts:
ssl certificate key concepts
What is a SSL Certificate?
An SSL (Secure Socket Layer) Certificate is a file containing the "fingerprint" of your server and your domain name. This fingerprint is encoded for security, so that it cannot be forged. The certificate is uploaded to a specific location on your server, where it will be used when a page on your website is loaded in a secure, "https" environment. If the certificate is found, and its contents match the fingerprint of your server and domain, then the secure "https" version of the web page will be allowed to load. Otherwise, a security warning will be displayed by your web browser software.
Do I need a SSL Certificate?
When a webpage is loaded in a secure "https" environment, the page's content is encrypted by the server before it is displayed on-screen, so that it cannot be read by third parties. This prevents malicious third-parties from obtaining any sensitive data contained on the secured page.
If your shopping cart is hosted under your own domain or subdomain (such as www.MyDomain.com), then you will need an SSL certificate for your store. Not only is an SSL certificate required for PCI compliance, but credit card companies will only accept online orders that come from a secure "https" connection.
SSL Certificates are assigned at a website's subdomain level. That means that if your site is split into two subdomains, such as http://www.MyWebsite.com and http://store.MyWebsite.com, and you want them both to be secure, you will need two SSL certificates, one for the "www" subdomain and a second for the "store" subdomain.
prerequisites
This tutorial is intended for advanced users, and it assumes the reader has:
1. A basic understanding of what a SSL certificate is, and the company they plan to purchase one from.
2. A basic understanding of the Plesk control panel.
A tutorial on these prerequisites is outside the scope of this guide. However, if you require instruction on these items, many free resources and tutorials are available on the Internet, and a variety of books are available in the computer section of your local bookstore — if, in fact, bookstores still exists at the time you are reading this.
What are the steps to adding a SSL Certificate to my website?
-
Create a "Certificate Request Key".
-
Obtain and install the SSL Certificate Key.
-
Apply the SSL Certificate to your website.
Let's review each of these steps in detail...
Part 1: Create a "Certificate Request Key"
Before obtaining an SSL Certificate for your website, a Certificate Request Key (CSR) must first be generated. This key is unique for the domain that the certificate will be installed on. This unique key will be submitted to the SSL certificate provider, who will use it to create the unique SSL certificate key that will be used to protect your domain.
-
Log in to your hosting account's Plesk control panel. A link to your Plesk control panel is available in the Hosting section of your store's Administration Area. This tutorial is using Plesk version 11.0.9.
-
Once logged in to Plesk, click the link for Secure Your Site with SSL Certificate underneath Websites & Domains.
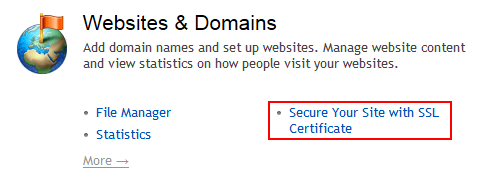
-
On the next page, under Tools, click the icon titled Add SSL Certificate. This will open the editor screen to configure a new SSL certificate for use on your website.
-
On the "Add SSL Certificate" page, complete the sections titled Certificate and Settings. (See Figure 1.)
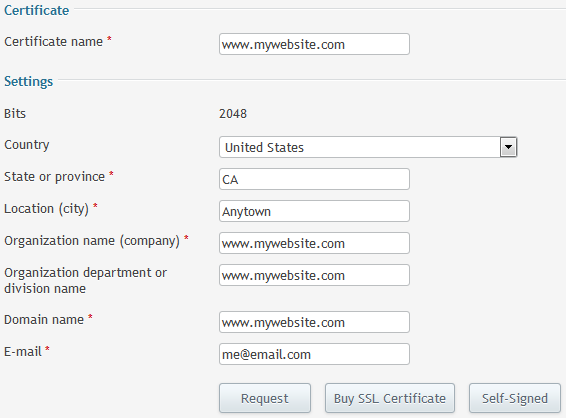
Figure 1: The form for generating a CSR within the Plesk control panel.
common pitfall
The most important field in the Preferences section is the field titled Domain Name. The value in this field must match the subdomain the SSL certificate will be used on.
For example, if the domain my SSL is for is "www.mywebsite.com", then this is what must be entered into this field, including the "www".
Click the Request button when done.
-
Returning to the SSL Certificates page within Plesk, the certificate you created should now be listed at the bottom of the page. Click on the text link of the certificate's name to return to the editor screen for that certificate.
-
About midway down the page, there will be a section of text titled CSR, containing a large encryption key. (See Figure 2.) Copy the contents of the CSR field. You will need to provide this to the company from which you purchase your SSL certificate.

Figure 2: The Certificate Signing Request (CSR) will be used to generate the final SSL Certificate.
Part 2: Obtain and install the SSL Certificate Key
The next step is to submit the unique CSR to the company that will provide the SSL certificate for your website. They will use the request key to generate the actual SSL certificate that will protect your domain.
-
Contact the company from whom you will be purchasing your SSL certificate. You will need to supply the CSR you created in the previous steps. The company will use this to generate a SSL Certificate for your subdomain. The SSL Certificate will also be a large encrypted key, looking similar to the CSR. When you have received this key from your SSL provider, continue to the next step.
-
Return to the SSL Certificate editor screen in Plesk.
-
In the section of the page titled Upload certificate as text, paste the SSL certificate key into the Certificate field. (See Figure 3.)

Figure 3: Paste the SSL certificate key into the Certificate field.
-
Click the Send Text button to save the certificate.
Part 3: Apply the SSL Certificate to your website
After installing the encrypted SSL certificate, return to Plesk to apply it to your hosting account. Your hosting account options must be updated in order for your website to start using your SSL certificate.
-
In Plesk, click the tab titled Websites & Domains from the navigation bar.
-
Towards the bottom of this page, click the link for your domain name from the Domain column.
-
On this page, underneath Security, select your new SSL from the Certificate dropdown menu.
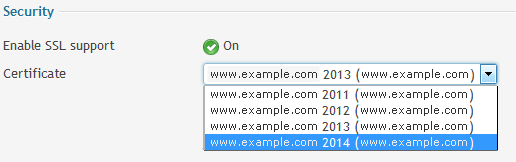
Figure 4: Assign the SSL certificate to the IP address associated with your domain's hosting account.
-
Click OK.
-
Plesk automatically updates the websites on the server several times every hour. It may take 15-30 minutes for the SSL certificate to be applied to your website. Once it takes affect, you will be able to browse "https" pages of your website securely without any warning messages.
common causes of ssl installation failure
If more than 60 minutes pass, and the SSL certificate still hasn't taken affect, it is because there is a problem with the way that the SSL certificate was installed. Check for the following common problems:
1. Make sure the content that was used to generate the CSR to make sure it is accurate for the subdomain.
2. Make sure that no portion of the certificate was clipped when pasted into the form fields.
3. Check for extra spaces, line breaks or other characters that may have been included in the form fields when the content was pasted into them.
If the SSL certificate still fails to be applied to the website, then contact the provider of the third-party SSL certificate for assistance.
The steps above can be used to install a third-party SSL certificate in a hosting account using the Plesk control panel.
Remember, Modular Merchant can manage your SSL certificate for you from start to finish. You'll never need to slog through the process outlined above ever again!
Modular Merchant full-service SSL certificates start at just $69.99 a year! Contact our Support Team for more information on obtaining an SSL certificate from Modular Merchant.
|