In this article, we will go over the process of creating a CNAME record for your subdomain, which will point to a proxy subdomain provided by Modular Merchant. The purpose is to pass control (not ownership!) of that subdomain's DNS to Modular Merchant, which will reduce downtime of the store in case any server maintenance or migration is required that involves changing the IP address that the subdomain resolves to.
Creating the CNAME record in GoDaddy
Using GoDaddy as an example, here are the steps involved with creating a CNAME record that points to the provided proxy subdomain, and removing any A NAME records that point the subdomain to an IP address.
1. In GoDaddy, edit a domain name.
2. In the Domain Details editor, click the "DNS ZONE FILE" tab.
3. Click the "Add Record" link to add a new record.
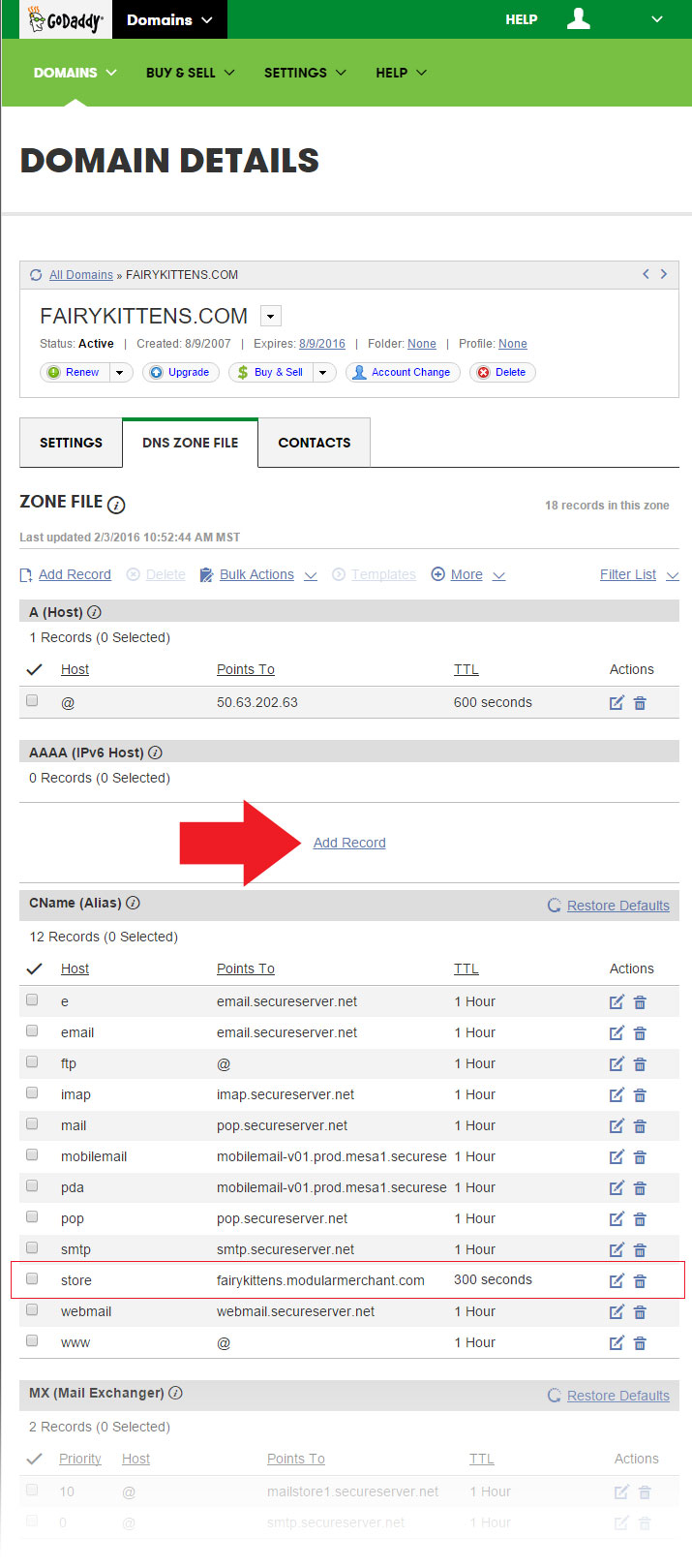 An example of the page in the GoDaddy control panel where the necessary DNS changes can be made.
An example of the page in the GoDaddy control panel where the necessary DNS changes can be made.
4. The record type to add is a "CNAME (Alias)" record.
5. In the "Host" field, enter the subdomain that you use for your store's hosting account. This is also the website address that user's enter in their web browser to visit your store. (For example, if your store is hosted at "store.examplewebsite.com", then enter "store" in this field.)
6. In the "Points To" field, enter the complete proxy subdomain provided to you by Modular Merchant. (For example, if Modular Merchant provided you with the proxy subdomain "abc123.modularmerchant.com", then enter all that in this field.)
7. In the "TTL" field, select Custom, and enter the lowest number of seconds it will allow, such as 300. (It may be required to input 600 for the number of seconds, which is absolutely okay.)
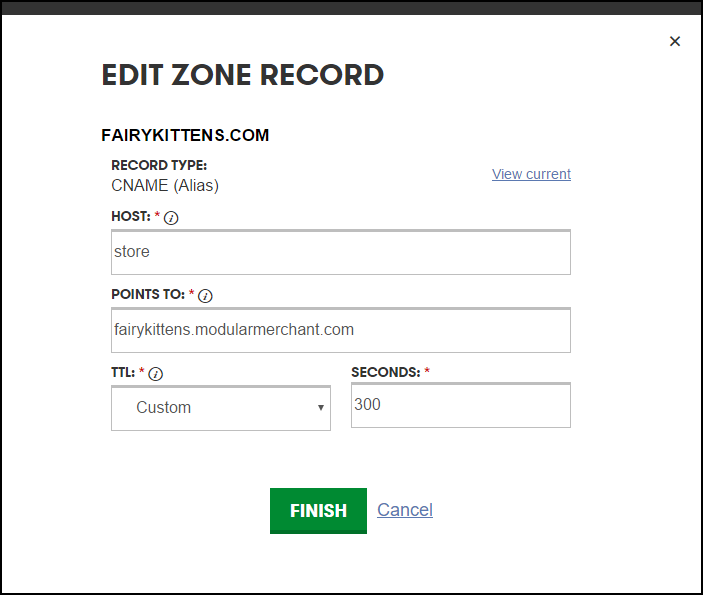 When the "Add A Record" link on the page is clicked, select "CNAME" from the menu, and fill out the fields as in this example.
When the "Add A Record" link on the page is clicked, select "CNAME" from the menu, and fill out the fields as in this example.
7. Click Finish.
8. Go back to the Domain Details editor, and click the "DNS ZONE FILE" tab once more.
9. If there is an "A NAME" record for the subdomain that points to an IP address in the "A (HOST)" section, delete it. This is the old type of record.
Done!
There should be one "CNAME" record that points to the proxy subdomain provided by Modular Merchant, and there should not be any "A NAME" records. If so, then you are done!
|