As per PCI Compliance requirements, in order for a server (what we host your website on) to be PCI Compliant, it must require your email program to encrypt your username and password when it connects to our server in order to send and receive email.
In our experience, certain email systems, such as Microsoft Outlook and some versions of the Horde webmail interface, are unable to make this secure, encrypted connection that PCI Compliance requires.
If your email program is unable to send/receive email in the server's secure PCI compliant environment, we recommend trying Mozilla Thunderbird. In our experience, the Thunderbird email program has been able to successfully make secure, encrypted connections to the mail server, providing an option for a PCI Compliant email application.
Downloading Mozilla Thunderbird
To download Mozilla Thunderbird:
1. Go to their website by clicking this link.
2. Click "Thunderbird Free Download".
3. The file should download automatically. When it does, open it.
4. Click Run.
5. Click Yes.
6. Click Next.
7. Select Standard.
8. You may want to deselect "Use Thunderbird as my default mail application".
9. Click Next.
10. Click Install.
11. Click Finish.
Configuring Mozilla Thunderbird
Next we'll need to connect your email account to Thunderbird, so you can send and receive email!
1. When you launch Thunderbird for the first time, it will ask you what you are using it for, and if you want to integrate anything. Skip the integration.
2. In the "Welcome to Thunderbird" popup, click the button for "Skip this and use my existing email".
don't have the welcome popup?
If you've used Thunderbird before and you don't get the popup, these two steps will get you to the same spot:
1. Click Local Folders from the left column.
2. Under "Accounts", select "Create a new account: Email".
3. Enter your name. This is what will be displayed on emails you send out from this mail account.
4. Enter your Email address. (email@example.com)
5. Enter your Password for that mail account.
6. Make sure "Remember Password" is selected.
7. Click Continue.
8. At this point, Thunderbird will have located your incoming and outgoing mail servers. (mail.domain.com)
warning
If you enter the email address or password wrong, then Thunderbird won't be able to locate your incoming or outgoing mail servers. Nothing, not even doing advanced or manual configurations will fix it... you just have to correct the typo!
9. There are two radio buttons, one for IMAP and one for POP3. Which one you select is up to you, but it defaults to IMAP. For more info on the difference between these, go here.
10. Click Done.
11. Upon clicking Done, a popup for Add Security Exception will show up. Make sure that "Permanently store this exception" is selected, and click Confirm Security Exception.
Make sure you select to permanently store the exception!
add security exception
Don't be alarmed by the contents of that popup. The certificate belonging to a different site is because it is a certificate applied to the server's email port. This is why it doesn't match the domain of your mail account.
Sending email with Mozilla Thunderbird
Now to the good part... sending email!
1. From the top row of options in Thunderbird, click Write. (This is Thunderbird's fancy way of saying "New Message".)
2. Enter a To, Subject and Message.
3. Click Send.
4. Upon clicking Send, you'll encounter a Send Message Error:
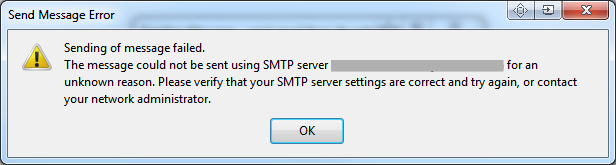 There's an Add Security Exception popup too! Don't close it!
There's an Add Security Exception popup too! Don't close it!
There will also be a popup for Add Security Exception. Make sure that "Permanently store this exception" is selected, and click Confirm Security Exception.
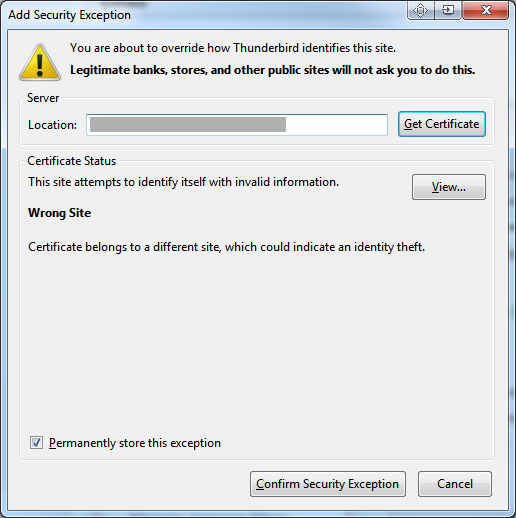 Make sure you select to permanently store the exception!
Make sure you select to permanently store the exception!
5. If it didn't close automatically, close the popup.
6. Your email and all future ones should now send successfully! (No more needing to add security exceptions, unless you're sending for a different mail account.)
|