Product Fields are a convenient way to create predefined options to collect the same type of information from customers for a large number of products. Product Fields may also be used to adjust the price of a product depending on which field options are selected by the customer. Product Field information is stored in the order record created when a customer places an order that includes products with Product Fields. Product Fields might be used to record a customer's selection of a product option, such as size or color.
For example, if a store sells posters in two different sizes, a Product Field could be used to display the available poster sizes in the storefront page for each product. By creating a Product Field, with each poster size as one of the field values, it would be possible to quickly assign the same size selection menu to each product, and assign price adjustments to each option in the size selection menu.
warning
Product Fields are not compatible with products in subscriptions. As an alternative, if possible, Product Groups should be used instead.
Product Fields and Attributes
key concept Field
A field displays a field in the storefront that customers may edit.
Attribute
An attribute simply displays text in the storefront that cannot be changed by customers.
Product Fields and Product Attributes are both custom options to store and collect information, and are particularly useful for information that may apply to a large number of products.
Product Fields display predefined input options to accept information from customers. The information to be stored as a Product Field value is entered by the customer through the Product page in the storefront. When the customer places an order, any Product Field values that have been entered are stored with the order record.
Product Attributes display predefined information to customers, and do not accept customer input. The information to be stored as a Product Attribute value is entered in the Administration Area, through the Product Editor.
Both Product Attributes and Product Fields have very similar set-up and configuration options. The main difference between the Product Field Editor and the Product Attribute Editor is that the Product Field Editor has a setting to adjust the price of a product depending on the Product Field value, but the Product Attribute Editor does not have a setting to adjust the price of a product depending on the Product Attribute value.
Using Product Fields to add input options to product pages
Let's go back to the example of a store that sells various sizes of posters. A Product Field for the poster size could be added to each poster product by following these steps:
Create the Product Field that will record the information
-
Create a new Product Field at [Products > Add a Product Field].
-
On the Product Field Editor page, select "Dropdown Menu" from option 1. This will reload the page with more options.
-
After the additional options load, enter "Poster Size" as the title in option 2.
-
If desired, enter the Public Description and Display Order in options 3 and 4.
-
Enter the first size option "8x12", in the Option Text field of option 5. If desired, enter a value to associate with the poster size in the Option Value field. The Option Value field may be left blank, and then the system will simply re-use the Option Text as the Option Value.
-
Enter a Price Adjustment value, if desired, and specify whether the adjustment will be in units of currency or as a percent of the product's base price.
-
Click on the + button to the right of the Option Value field to create another row of Option Text and Option Value fields.
-
Enter the second poster size, "10x13", in the second Option Text field.
-
If desired, enter a Default Value for the second poster size option.
-
If desired, enter a Price Adjustment value for the second poster size option.

-
If desired, adjust any of the remaining options. These options are covered in more detail in the Product Field Editor Knowledge Base article.
-
Click the "Add this Product Field" button at the bottom of the page to save the settings and create the new Product Field.
note Once the Product Field is created, make note of its SID (System ID) number. The SID number will be needed in a later step.
Assign the field to one or more products
-
Create a new product at [Products > Add a Product], or edit an existing product from the list at [Products > Search Products].
-
In the Product Editor, locate the section of options titled "Product Fields".

-
Click the "Assign Fields to this product" link to open the "Search Product Fields" popup window.
-
Search for the new product field by name, or simply type a single space into the search field, to display all available product fields in the "Search Results" section. Any product field which has already been assigned to the product will not be displayed.
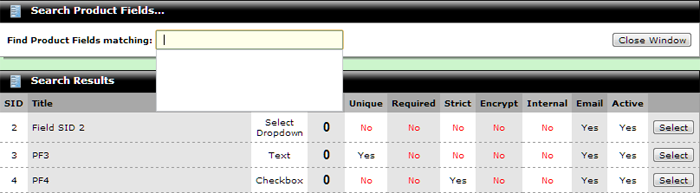
-
Click the "Select" button for each product field to be assigned to the product. After selecting all of the desired product fields, click the "Close Window" button to the right of the search field.
-
The selected product fields will now be displayed in the "Product Fields" section of the Product Editor. Click the blue "Save Changes" button at the bottom of the page to save the product field assignments.

-
To remove a product field assignment, select the checkbox in the red X column, then click the blue "Save Changes" button. The selected product field will no longer be assigned to that product, but the product field itself will still exist and may be assigned to other products, or assigned to the same product again later.
The result will be that the product's storefront page will now include a section titled "Poster Size", which will display one of two poster size. The "Poster Size" field may be assigned to multiple products. Each product that has the field assigned to it will display "Poster Size" dropdown menu in the storefront.
|