The Subscription Editor includes a Price Override feature that may be used to assign a price to a product in a subscription that overrides the default price for that product. This feature may be helpful if the product is offered at a special rate to a specific subscriber, or to prevent a specific subscriber from being affected by any changes to the product price.
example If the price of a is product increased by $5 in the Product Editor, then by default, any subscriptions that contain that product will automatically use the increased price. For existing subscriptions, the new price will go into effect the next time the subscription is billed. However, using the Price Override option, it is possible to "lock in" a specific product price for existing subscriptions.
price override expires when reps ends
When a price override is activated in the Subscription Editor, the override remains in effect until any of the following occurs:
* A store admin manually removes the override.
* The final "Rep" is billed.
In the Subscription Editor, the Reps field indicates how many times the subscription will rebill with the current settings (including price override). When the Reps field is set to zero, the order generated on the date shown in the Bill Date field will be the last order to use the current settings (including price override). After that, the subscription will end, switch to a new product, or refresh as the same product (depending on the Rebill SID setting). Either way, the price override will cleared.
To override the price of a product in a subscription, first locate the subscription that will include the product price override.
Existing subscriptions are listed in the store's Administration Area at [Orders > Subscription Queue].
Find the subscription in the list, then click on its SID number link or  (edit) button to open the subscription in the Subscription Editor. (edit) button to open the subscription in the Subscription Editor.
 In the Subscription Queue, click either the subscription's SID number or the "e" button to open it in the Subscription Editor.
In the Subscription Queue, click either the subscription's SID number or the "e" button to open it in the Subscription Editor.
Then scroll down to the section titled Products in this Subscription. The subscription may include multiple products. If so, scroll down the until the section for the correct product is located.
Each product section begins with the Name and SID for that product. The Price Override setting is located below the Name and SID settings. Select the Price Override checkbox to reveal an additional option for Product unit price.
By default, the product unit price will be filled in with the product's current price as specified in the Product Editor.
To charge a different price for this product in this specific subscription, change the Product unit price value to the desired amount. Once the new price has been entered, click the Save Changes button at the bottom of the page.
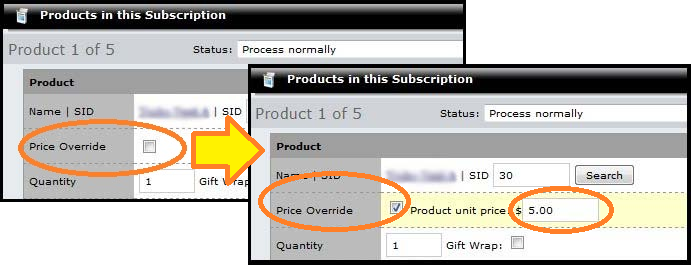 To override the price of a product in a subscription, select the Price Override checkbox,
To override the price of a product in a subscription, select the Price Override checkbox,
then enter the new price in the field that appears.
If the Price Override checkbox is selected, then the price entered in this field will be applied to that product when the subscription is processed — the override price is locked in for that subscription. The subscription will keep the price override even if the product's price is changed in the Product Editor.
As long as the Price Override checkbox remains selected, the price for that product will never change for that particular subscription, regardless of any price changes made to the product in the Product Editor. The Price Override box may be deselected by a store admin to return that particular subscription to whatever price is currently assigned to the product through the Product Editor.
The Price Override also prevents events from altering the price of the product. Any events that adjust the product's price will be ignored for the particular subscription, as long as the Price Override checkbox remains selected.
|